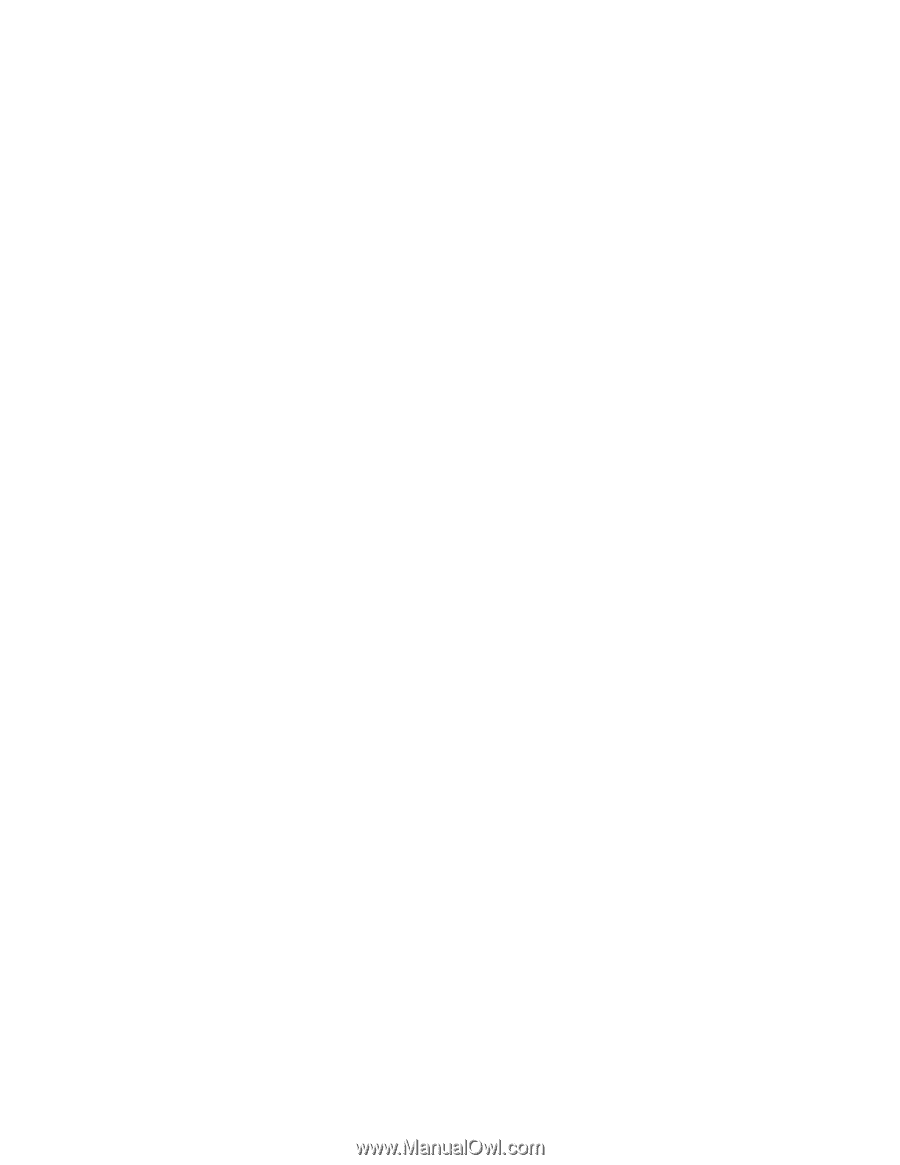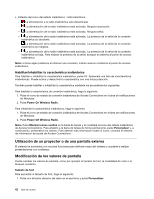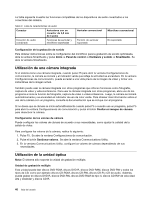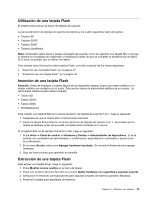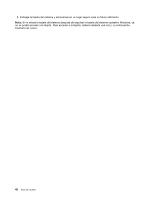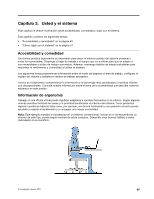Lenovo ThinkPad Edge E425 (Spanish) User Guide - Page 62
Utilización de pantallas dobles, Utilización de la función Extender escritorio
 |
View all Lenovo ThinkPad Edge E425 manuals
Add to My Manuals
Save this manual to your list of manuals |
Page 62 highlights
12. Pulse Buscar en mi sistema software de controlador y, a continuación, pulse Permitirme seleccionar de una lista de controladores de dispositivo en mi sistema. 13. Deseleccione el recuadro Mostrar hardware compatible . 14. Seleccione Fabricante y Modelo para el monitor. Si no puede encontrar el monitor en la lista, detenga la instalación de este controlador y utilice el controlador proporcionado con el monitor. 15. Después de actualizar el controlador, pulse Cerrar. 16. Pulse Aceptar. Nota: Para cambiar los valores del color, pulse con el botón derecho del ratón en el escritorio y pulse Resolución de pantalla. Pulse Opciones avanzadas, seleccione la pestaña Monitor y, a continuación, establezca los Colores. Consideraciones para conectar un monitor externo • Cuando instale un sistema operativo, debe instalar el controlador de pantalla para el monitor que se proporciona con el sistema y el archivo INF del monitor que se proporciona con el monitor externo. • Si establece una resolución superior a la resolución que está utilizando en el panel y utiliza un panel que no soporta dicha resolución, haga uso de la función de la pantalla virtual, que sólo permite visualizar una parte de la imagen de pantalla de alta resolución que el sistema genera. Podrá ver las demás partes de la imagen moviendo la pantalla con el dispositivo de puntero de TrackPoint u otro puntero. Nota: La función de pantalla virtual no está soportada. • Si está utilizando un monitor externo antiguo, puede que la resolución y la velocidad de renovación estén limitadas. Utilización de pantallas dobles Esta sección presenta la función Extender el escritorio la que permite visualizar la salida (la misma o diferente) en la pantalla del sistema y en un monitor externo. Utilización de la función Extender escritorio El sistema soporta una función denominada Extender escritorio. Con la función Extender escritorio, puede visualizar la salida en la pantalla del sistema y en un monitor externo. También puede visualizar imágenes de escritorio diferentes en cada monitor. Puede utilizar la función de extender el escritorio sin cambiar ningún valor. Si la función no funciona, consulte "Habilitación de la función Extender el escritorio" en la página 45 para habilitarla. Consideraciones sobre la utilización de la función Extender escritorio • Si desea mostrar la pantalla completa del DOS mientras está en modalidad de Extender escritorio, sólo la pantalla primaria se convertirá en pantalla del DOS y la otra pantalla se oscurecerá. Si el sistema tiene el adaptador de pantalla AMD®, puede designar la otra pantalla como la pantalla primaria haciendo lo siguiente: 1. Pulse con el botón derecho del ratón en el escritorio y, a continuación, seleccione Resolución de pantalla. 2. Seleccione Extender estas pantallas para ver varias pantallas. 3. Cambie los valores para designar la pantalla primaria. • Cuando una aplicación se reproduce en modalidad de pantalla completa utilizando DirectDraw o Direct3D, sólo se muestra en la pantalla primaria. • No puede utilizar la función de conmutación de pantalla cuando está en modalidad de Extender escritorio. 44 Guía del usuario