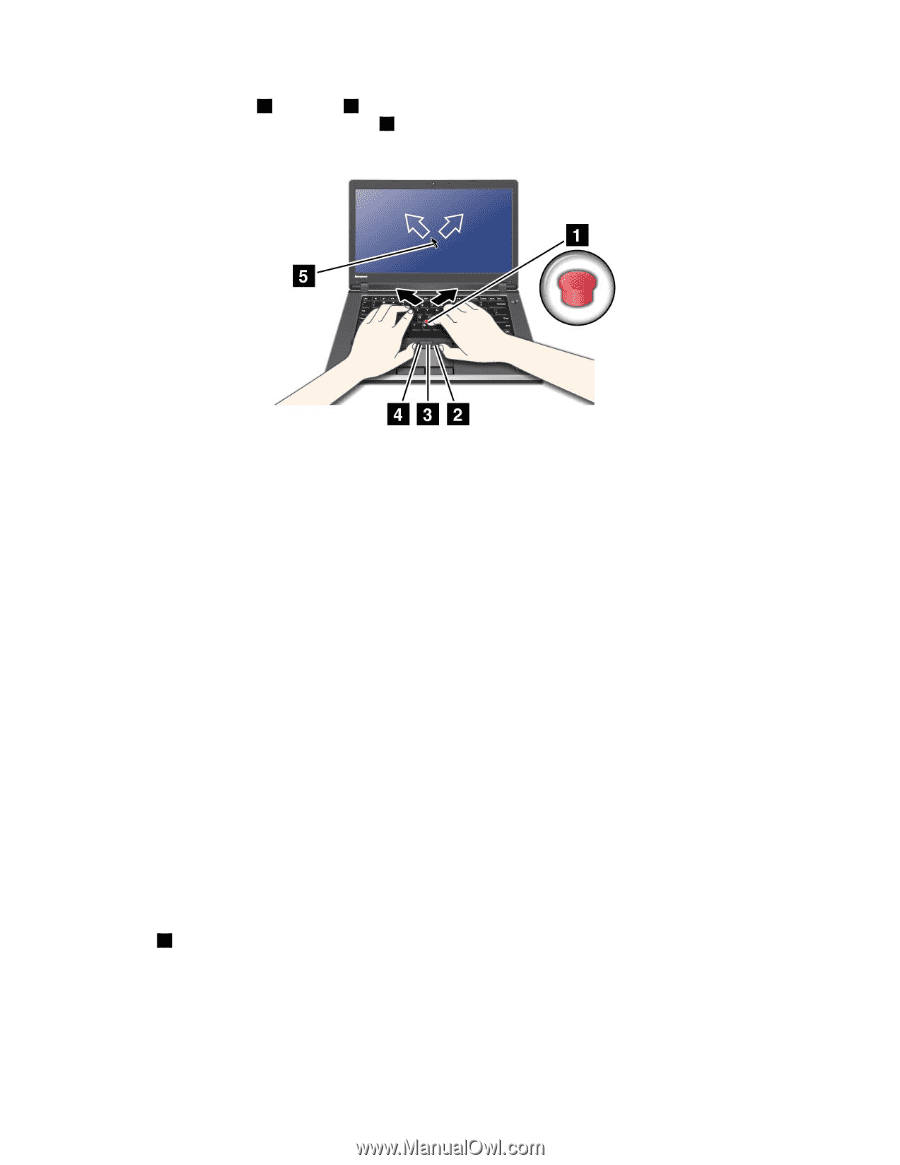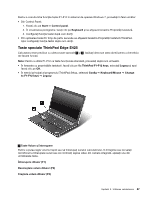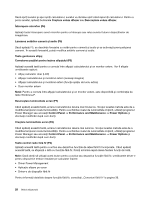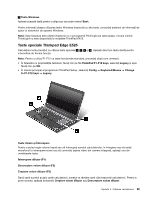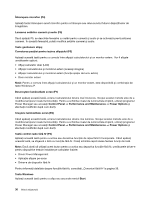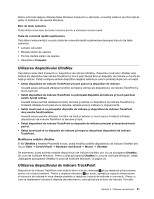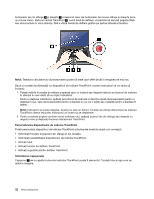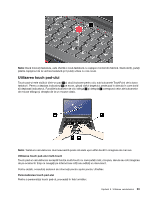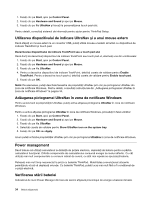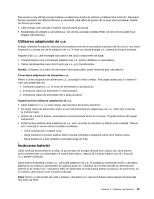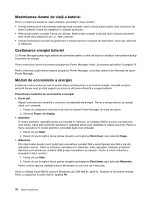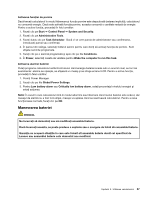Lenovo ThinkPad Edge E425 (Romanian) User Guide - Page 52
Puteţi personaliza dispozitivul de indicare TrackPoint şi butoanele acestuia după cum urmează
 |
View all Lenovo ThinkPad Edge E425 manuals
Add to My Manuals
Save this manual to your list of manuals |
Page 52 highlights
butoanelor de clic stânga 4 şi dreapta 2 corespund celor ale butoanelor de mouse stânga şi dreapta de la un mouse clasic. Butonul central TrackPoint 3 , numit bară de defilare, vă permite să derulaţi paginile Web sau documentele în orice direcţie, fără a utiliza barele de defilare grafice pe partea laterală a ferestrei. Notă: Tastatura calculatorului dumneavoastră poate să arate uşor altfel decât în imaginea de mai sus. Dacă nu sunteţi familiarizat(ă) cu dispozitivul de indicare TrackPoint, aceste instrucţiuni vă vor ajuta să începeţi: 1. Plasaţi mâinile în poziţia de editare şi apăsaţi uşor cu indexul sau degetul mijlociu pe butonul de indicare în direcţia în care doriţi să se mişte indicatorul. Pentru a deplasa indicatorul, apăsaţi pe butonul de indicare în direcţia opusă dumneavoastră pentru a deplasa în sus, spre dumneavoastră pentru a deplasa în jos, pe o parte sau cealaltă pentru a deplasa în lateral. Notă: Indicatorul se poate deplasa. Acesta nu este un defect. Încetaţi să utilizaţi dispozitivul de indicare TrackPoint câteva secunde; indicatorul va înceta să se deplaseze. 2. Pentru a selecta şi glisa conform nevoii software-ului, apăsaţi butonul de clic stânga sau dreapta cu degetul mare şi deplasaţi butonul indicatorului TrackPoint. Personalizarea dispozitivului de indicare TrackPoint Puteţi personaliza dispozitivul de indicare TrackPoint şi butoanele acestuia după cum urmează: • Schimbaţi funcţiile butoanelor din stânga şi din dreapta. • Schimbaţi sensibilitatea dispozitivului de indicare TrackPoint. • Activaţi lupa. • Activaţi funcţia de defilare TrackPoint. • Activaţi sugestiile pentru defilare TrackPoint. Schimbarea capişonului Capişonul 1 de la capătul butonului indicator TrackPoint poate fi demontat. Îl puteţi înlocui aşa cum se arată în imagine. 32 Ghidul utilizatorului