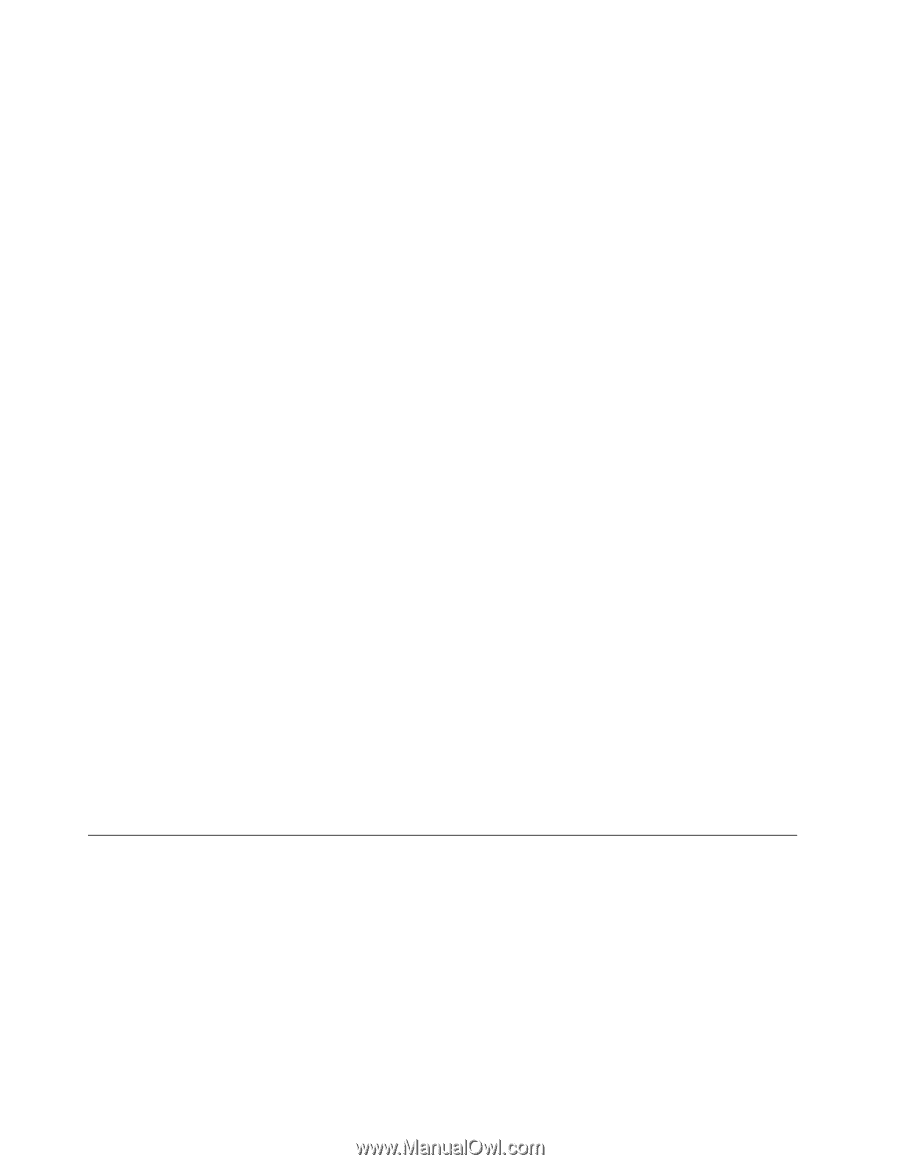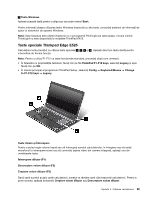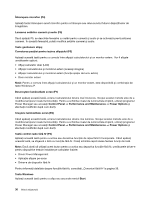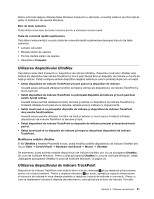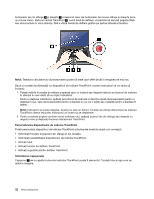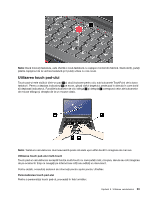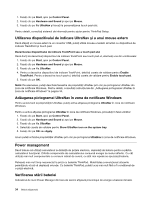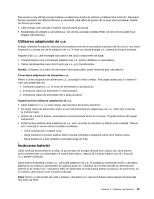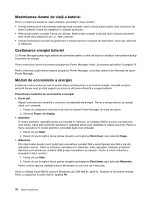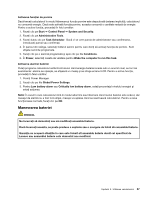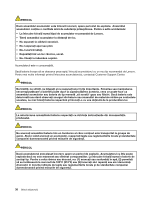Lenovo ThinkPad Edge E425 (Romanian) User Guide - Page 54
Utilizarea dispozitivului de indicare UltraNav şi a unui mouse extern
 |
View all Lenovo ThinkPad Edge E425 manuals
Add to My Manuals
Save this manual to your list of manuals |
Page 54 highlights
1. Faceţi clic pe Start, apoi pe Control Panel. 2. Faceţi clic pe Hardware and Sound şi apoi pe Mouse. 3. Faceţi clic pe fila UltraNav şi treceţi la personalizarea touch pad-ului. Pentru detalii, consultaţi sistemul de informaţii pentru ajutor pentru ThinkPad Setup. Utilizarea dispozitivului de indicare UltraNav şi a unui mouse extern Dacă ataşaţi un mouse extern la un conector USB, puteţi utiliza mouse-ul extern simultan cu dispozitivul de indicare TrackPoint şi touch pad. Dezactivarea dispozitivului de indicare TrackPoint sau a touch pad-ului Dacă doriţi să dezactivaţi dispozitivul de indicare TrackPoint sau touch pad-ul, efectuaţi una din următoarele: 1. Faceţi clic pe Start, apoi pe Control Panel. 2. Faceţi clic pe Hardware and Sound şi apoi pe Mouse. 3. Faceţi clic pe fila UltraNav. 4. Pentru a dezactiva dispozitivul de indicare TrackPoint, debifaţi caseta de validare pentru Enable TrackPoint. Pentru a dezactiva touch pad-ul, debifaţi caseta de validare pentru Enable touch pad. 5. Faceţi clic pe OK. Notă: De asemenea, puteţi deschide fereastra de proprietăţi UltraNav prin clic pe pictograma UltraNav din zona de notificare Windows. Pentru detalii, consultaţi instrucţiunile din „Adăugarea pictogramei UltraNav în zona de notificare Windows" la pagina 34. Adăugarea pictogramei UltraNav în zona de notificare Windows Pentru acces facil la proprietăţile UltraNav, puteţi activa afişarea pictograma UltraNav în zona de notificare Windows. Pentru a activa afişarea pictogramei UltraNav în zona de notificare Windows, procedaţi în felul următor: 1. Faceţi clic pe Start, apoi pe Control Panel. 2. Faceţi clic pe Hardware and Sound şi apoi pe Mouse. 3. Faceţi clic pe fila UltraNav. 4. Selectaţi caseta de validare pentru Show UltraNav icon on the system tray. 5. Faceţi clic pe OK sau Apply. Acum puteţi schimba proprietăţile UltraNav prin clic pe pictograma UltraNav în zona de notificare Windows. Power management Dacă trebuie să utilizaţi calculatorul la distanţă de prizele electrice, depindeţi de baterie pentru a păstra calculatorul funcţional. Diferite componente ale calculatorului consumă energie la niveluri diferite. Cu cât utilizaţi mai mult componentele cu consum ridicat de curent, cu atât mai repede se epuizează bateria. Petreceţi mai mult timp neconectat la priză cu bateriile ThinkPad. Mobilitatea a revoluţionat afacerile permiţându-vă să vă deplasaţi oriunde. Cu bateriile ThinkPad, puteţi lucra mai mult fără a fi condiţionat de o priză electrică. Verificarea stării bateriei Indicatorul de nivel Power Manager din bara de sarcini afişează procentajul de energie a bateriei rămasă. 34 Ghidul utilizatorului