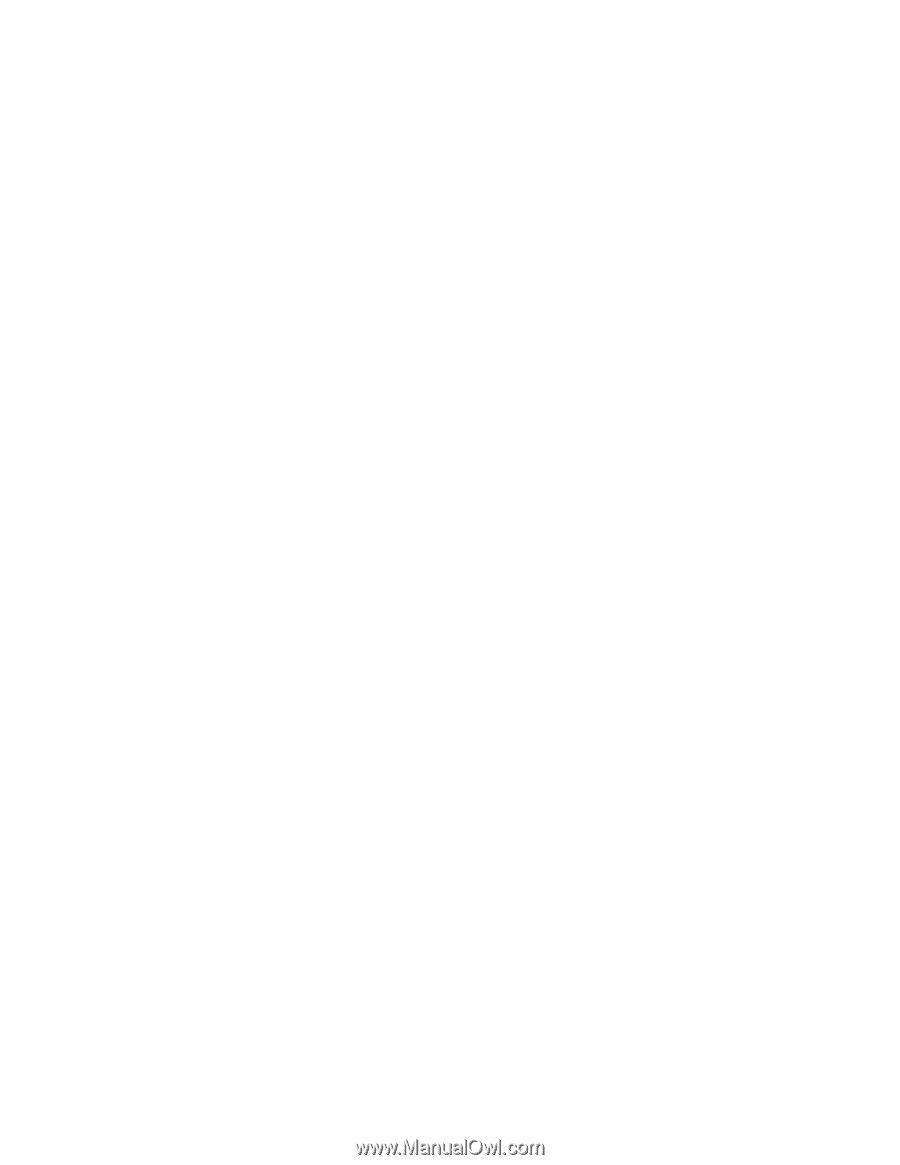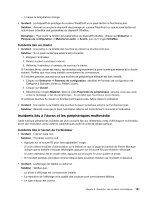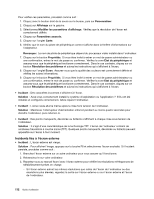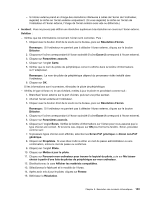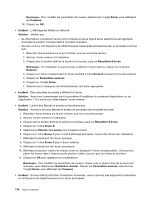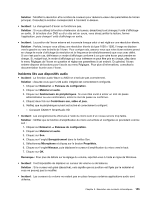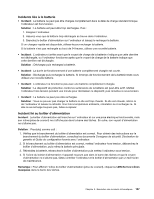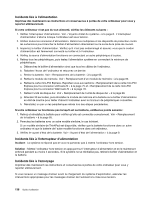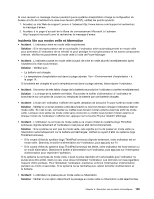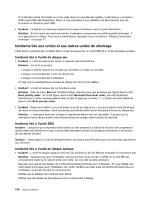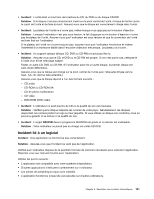Lenovo ThinkPad Edge E530 (French) User Guide - Page 154
Incidents liés au lecteur d'empreintes digitales, Incidents liés à la batterie et à l'alimentation
 |
View all Lenovo ThinkPad Edge E530 manuals
Add to My Manuals
Save this manual to your list of manuals |
Page 154 highlights
Solution : Il est normal que les curseurs changent de position lors de l'utilisation de certaines applications audio. Celles-ci reconnaissent les paramètres des fenêtres Mixage du volume et les modifient automatiquement. Le lecteur multimédia de Windows est un exemple de ce type d'application. En règle générale, l'application dispose de curseurs internes et contrôle automatiquement le niveau sonore. • Incident : Le curseur de balance ne peut pas couper complètement le son d'un canal. Solution : Ce curseur est conçu pour compenser les différences de balance mineures et ne permet pas de couper complètement le son de l'un des canaux. • Incident : Il n'existe pas de bouton de réglage du volume des sons MIDI dans la fenêtre Mixage du volume. Solution : Utilisez le bouton de réglage matériel. Cet incident est dû au fait que le logiciel synthétiseur intégré ne prend pas en charge ce bouton. • Incident : Le son ne peut pas être complètement coupé, même lorsque vous réglez le volume général au minimum. Solution : Même lorsque vous avez réglé le volume général au minimum, du son reste toujours audible. Pour couper complètement le son, accédez au contrôle principal du volume et sélectionnez Haut-parleurs muets. • Incident : Si vous connectez un casque à l'ordinateur lors d'une lecture audio, un haut-parleur ne produit pas de son en mode MULTI-STREAM sous SmartAudio. Solution : Une fois le casque connecté, le flot de données est automatiquement redirigé vers ce dernier. Si vous souhaitez écouter le son par le biais des haut-parleurs, définissez ces derniers comme périphérique par défaut. Procédez comme suit : 1. Cliquez sur Démarrer ➙ Panneau de configuration ➙ Tous les éléments du Panneau de configuration. 2. Cliquez sur l'icône SmartAudio. La fenêtre SmartAudio s'ouvre. 3. Examinez les périphériques de lecture. Si vous avez connecté un casque, ce dernier est automatiquement défini comme périphérique par défaut et l'icône correspondante est cochée. 4. Pour définir un autre périphérique par défaut, cliquez deux fois sur l'icône correspondant à ces haut-parleurs. L'icône apparaît à présent cochée. 5. Ecoutez une piste audio à l'aide d'un programme musical tel que Windows Media Player. Assurez-vous que le son provient des haut-parleurs. Pour plus de détails, reportez-vous au système d'aide de SmartAudio. Incidents liés au lecteur d'empreintes digitales • Incident : La surface du lecteur est sale, tachée ou mouillée. Solution : Nettoyez soigneusement la surface du lecteur avec un chiffon non pelucheux, sec et doux. • Incident : Il arrive souvent que le lecteur ne parvienne pas à enregistrer ou authentifier votre empreinte digitale. Solution : Si la surface du lecteur est sale, tachée ou mouillée, nettoyez soigneusement la surface du lecteur avec un chiffon non pelucheux, sec et doux. Pour obtenir des conseils sur la mise à jour du lecteur d'empreintes digitales, voir « Entretien du lecteur d'empreintes digitales » à la page 56. Incidents liés à la batterie et à l'alimentation Cette rubrique fournit des instructions sur la batterie et l'identification des incidents relatifs à l'alimentation. 136 Guide d'utilisation