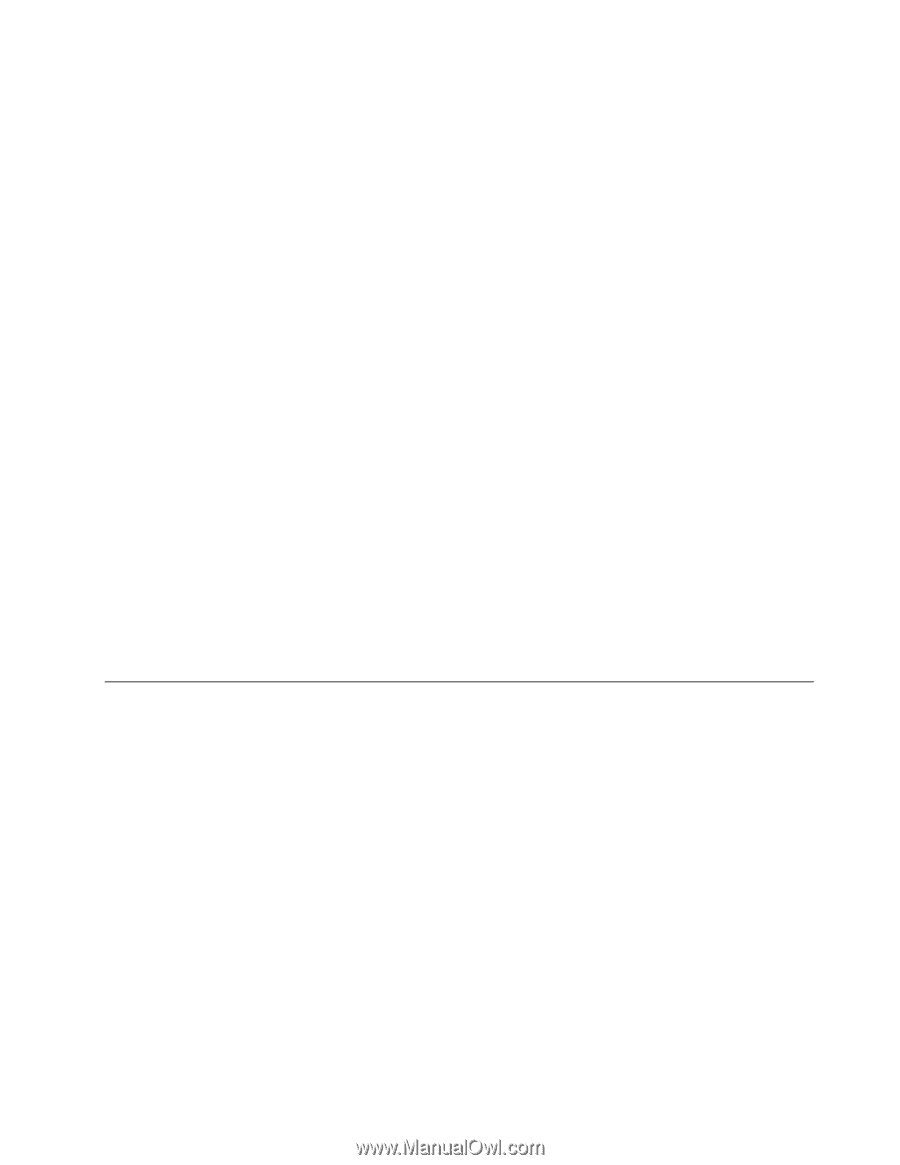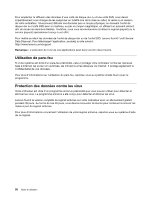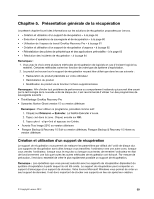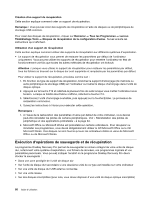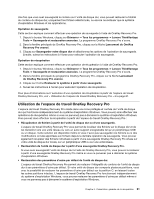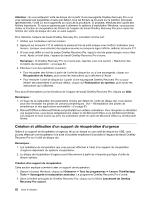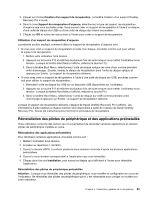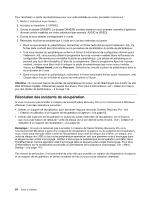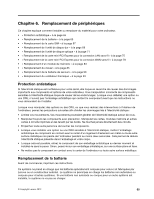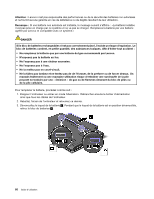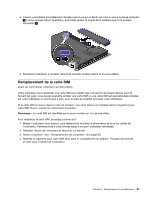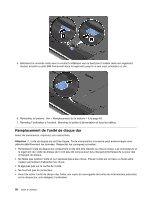Lenovo ThinkPad Edge E530 (French) User Guide - Page 81
Réinstallation des pilotes de périphérique et des applications p, Recovery Pro s'ouvre.
 |
View all Lenovo ThinkPad Edge E530 manuals
Add to My Manuals
Save this manual to your list of manuals |
Page 81 highlights
3. Cliquez sur l'icône Création d'un support de récupération. La fenêtre Création d'un support OneKey Recovery Pro s'ouvre. 4. Dans la zone Support de récupération d'urgence, sélectionnez le type de support de récupération d'urgence que vous souhaitez créer. Vous pouvez créer un support de récupération à l'aide d'un disque, d'une unité de disque dur USB ou d'une unité de disque dur interne secondaire. 5. Cliquez sur OK et suivez les instructions à l'écran pour créer un support de récupération. Utilisation d'un support de récupération d'urgence La présente section explique comment utiliser le support de récupération d'urgence créé. • Si vous avez créé un support de récupération à l'aide d'un disque, procédez comme suit pour utiliser le support de récupération ; 1. Mettez votre ordinateur hors tension. 2. Appuyez sur la touche F12 et relâchez-la plusieurs fois de suite lorsque vous mettez l'ordinateur sous tension. Lorsque la fenêtre Boot Menu s'affiche, relâchez la touche F12. 3. Dans la fenêtre Boot Menu, sélectionnez l'unité de disque optique de votre choix comme première unité d'amorçage. Ensuite, insérez le disque de récupération dans l'unité de disque optique et appuyez sur Entrée. Le support de récupération démarre. • Si vous avez créé un support de récupération à l'aide d'une unité de disque dur USB, procédez comme suit pour utiliser le support de récupération ; 1. Branchez l'unité de disque dur USB sur un des ports USB disponibles sur l'ordinateur. 2. Appuyez sur la touche F12 et relâchez-la plusieurs fois de suite lorsque vous mettez l'ordinateur sous tension. Lorsque la fenêtre Boot Menu s'affiche, relâchez la touche F12. 3. Dans la fenêtre Boot Menu, sélectionnez l'unité de disque dur USB comme première unité d'amorçage et appuyez sur Entrée. Le support de récupération démarre. Lorsque le support de récupération démarre, l'espace de travail OneKey Recovery Pro s'affiche. Les informations d'aide relatives à chaque fonction sont disponibles à partir de l'espace de travail OneKey Recovery Pro. Suivez les instructions pour terminer le processus de récupération. Réinstallation des pilotes de périphérique et des applications préinstallés Votre ordinateur comporte des options qui vous permettent de réinstaller certaines applications et certains pilotes de périphérique installés en usine. Réinstallation des applications préinstallées Pour réinstaller certaines applications, procédez comme suit : 1. Mettez l'ordinateur sous tension. 2. Accédez au répertoire C:\SWTOOLS. 3. Ouvrez le dossier APPS. Il contient plusieurs sous-dossiers nommés d'après les diverses applications préinstallées. 4. Ouvrez le sous-dossier correspondant à l'application que vous réinstallez. 5. Cliquez deux fois sur Installation, puis suivez les étapes qui s'affichent à l'écran pour réinstaller l'application. Réinstallation des pilotes de périphérique préinstallés Attention : Lorsque vous réinstallez des pilotes de périphérique, vous modifier la configuration en cours de l'ordinateur. Ne réinstallez des pilotes de périphérique que si c'est nécessaire pour corriger un incident sur votre ordinateur. Chapitre 5. Présentation générale de la récupération 63