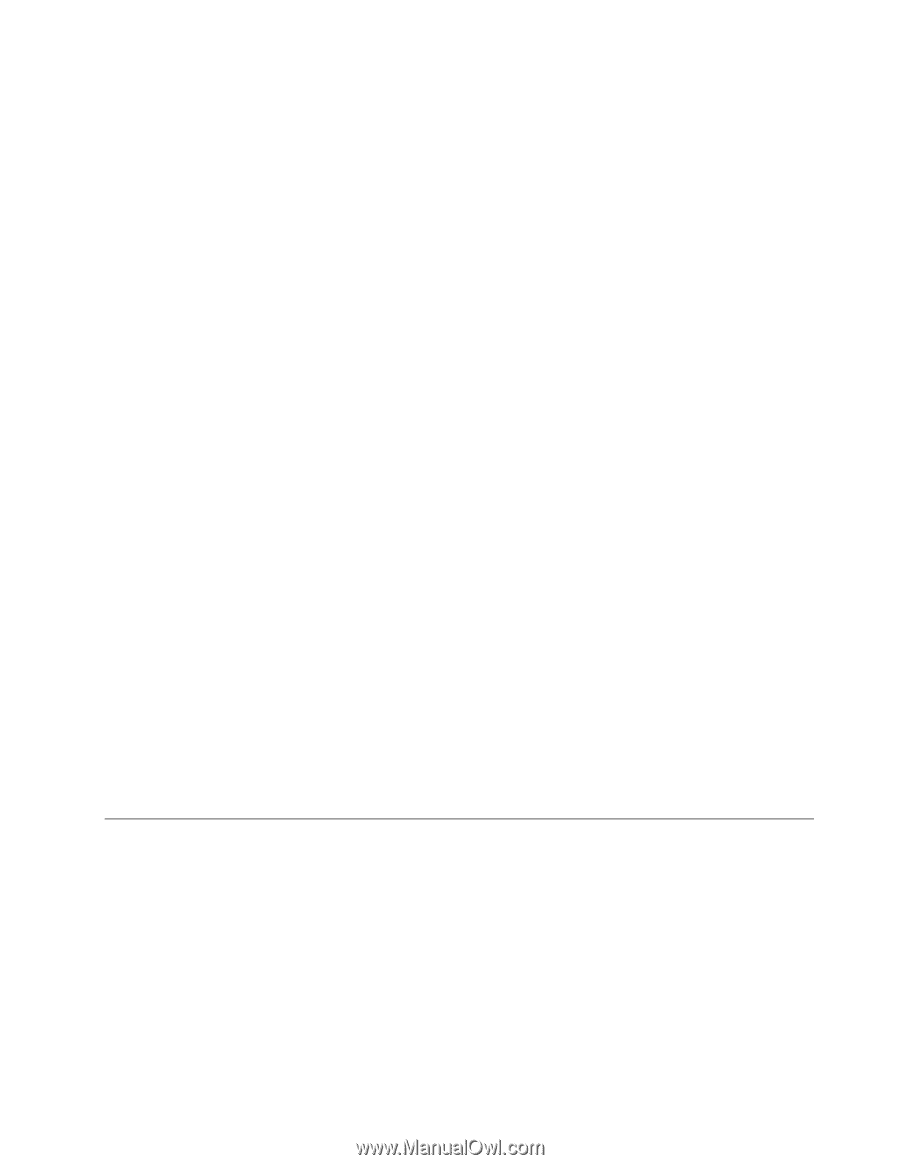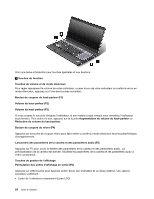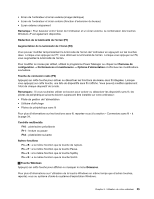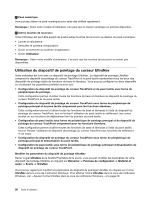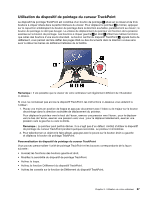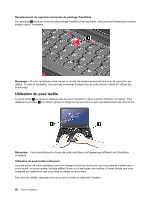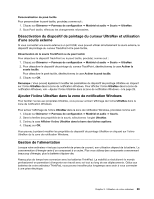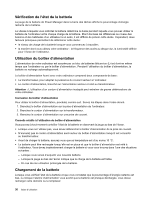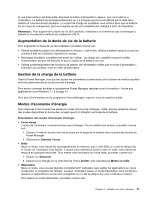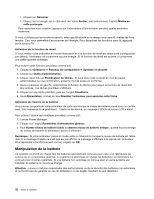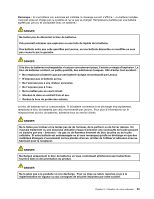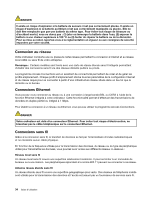Lenovo ThinkPad Edge E530 (French) User Guide - Page 47
Désactivation du dispositif de pointage du curseur UltraNav et u
 |
View all Lenovo ThinkPad Edge E530 manuals
Add to My Manuals
Save this manual to your list of manuals |
Page 47 highlights
Personnalisation du pavé tactile Pour personnaliser le pavé tactile, procédez comme suit : 1. Cliquez sur Démarrer ➙ Panneau de configuration ➙ Matériel et audio ➙ Souris ➙ UltraNav. 2. Sous Pavé tactile, effectuez les changements nécessaires. Désactivation du dispositif de pointage du curseur UltraNav et utilisation d'une souris externe Si vous connectez une souris externe à un port USB, vous pouvez utiliser simultanément la souris externe, le dispositif de pointage du curseur TrackPoint et le pavé tactile. Désactivation de la souris TrackPoint ou du pavé tactile Pour désactiver le dispositif TrackPoint ou le pavé tactile, procédez comme suit : 1. Cliquez sur Démarrer ➙ Panneau de configuration ➙ Matériel et audio ➙ Souris ➙ UltraNav. 2. Pour désactiver le dispositif de pointage du curseur TrackPoint, désélectionnez la case Activer la souris tactile. Pour désactiver le pavé tactile, désélectionnez la case Activer le pavé tactile. 3. Cliquez sur OK. Remarque : Vous pouvez également modifier les paramètres du dispositif de pointage UltraNav en cliquant sur l'icône UltraNav dans la zone de notification Windows. Pour afficher l'icône UltraNav dans la zone de notification Windows, voir « Ajouter l'icône UltraNav dans la zone de notification Windows » à la page 29. Ajouter l'icône UltraNav dans la zone de notification Windows Pour faciliter l'accès aux propriétés UltraNav, vous pouvez activer l'affichage de l'icône UltraNav dans la zone de notification Windows. Pour activer l'affichage de l'icône UltraNav dans la zone de notification Windows, procédez comme suit : 1. Cliquez sur Démarrer ➙ Panneau de configuration ➙ Matériel et audio ➙ Souris. 2. Dans la fenêtre des propriétés de la souris, sélectionnez l'onglet UltraNav. 3. Cochez la case Afficher l'icône UltraNav dans la barre des tâches système. 4. Cliquez sur OK. Vous pouvez à présent modifier les propriétés du dispositif de pointage UltraNav en cliquant sur l'icône UltraNav de la zone de notification Windows. Gestion de l'alimentation Lorsque votre ordinateur n'est pas à proximité de prises de courant, son utilisation dépend de la batterie. La consommation d'énergie varie d'un composant à un autre. Plus vous utilisez des composants consommant beaucoup d'énergie, plus la batterie s'épuise vite. Passez plus de temps hors connexion avec les batteries ThinkPad. La mobilité a révolutionné le monde professionnel en permettant d'emporter son travail avec soi tout au long de ses déplacements. Grâce aux batteries de votre ordinateur ThinkPad, vous pouvez travailler plus longtemps sans avoir à vous connecter à une prise électrique. Chapitre 2. Utilisation de votre ordinateur 29