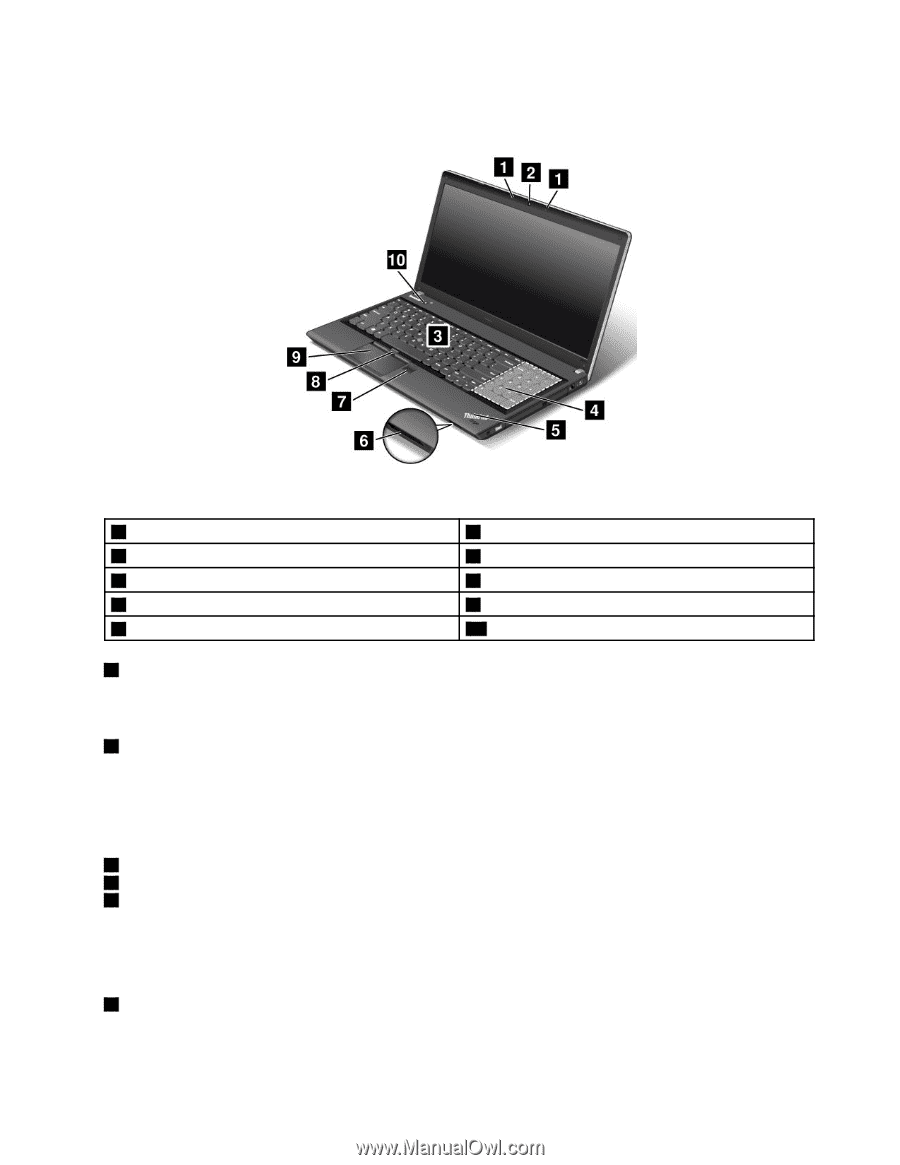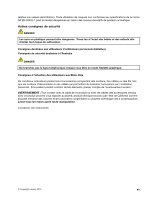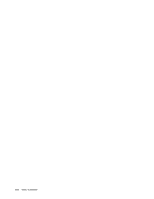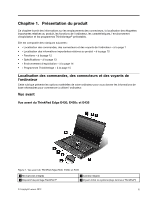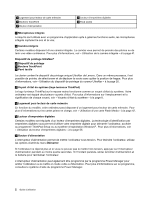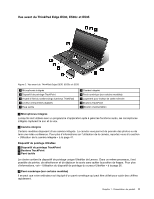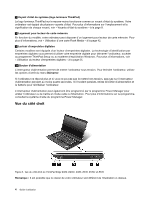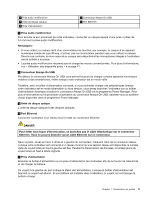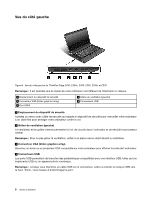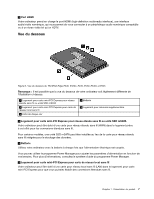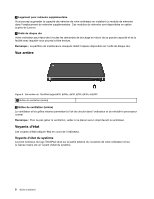Lenovo ThinkPad Edge E530 (French) User Guide - Page 21
Vue avant du ThinkPad Edge E530, E530c et E535
 |
View all Lenovo ThinkPad Edge E530 manuals
Add to My Manuals
Save this manual to your list of manuals |
Page 21 highlights
Vue avant du ThinkPad Edge E530, E530c et E535 Figure 2. Vue avant du ThinkPad Edge E530, E530c et E535 1 Microphones intégrés 3 Dispositif de pointage TrackPoint 5 Voyant d'état du système (logo lumineux ThinkPad) 7 Lecteur d'empreintes digitales 9 Pavé tactile 2 Caméra intégrée 4 Pavé numérique (sur certains modèles) 6 Logement pour lecteur de carte mémoire 8 Boutons TrackPoint 10 Bouton d'alimentation 1 Microphones intégrés Lorsqu'ils sont utilisés avec un programme d'application apte à gérer les fonctions audio, les microphones intégrés capturent le son et la voix. 2 Caméra intégrée Certains modèles disposent d'une caméra intégrée. La caméra vous permet de prendre des photos ou de tenir une vidéo conférence. Pour plus d'informations sur l'utilisation de la caméra, reportez-vous à la section « Utilisation de la caméra intégrée » à la page 41. Dispositif de pointage UltraNav 3 Dispositif de pointage TrackPoint 8 Boutons TrackPoint 9 Pavé tactile Le clavier contient le dispositif de pointage unique UltraNav de Lenovo. Dans un même processus, il est possible de pointer, de sélectionner et de déplacer la souris sans quitter la position de frappe. Pour plus d'informations, voir « Utilisation du dispositif de pointage du curseur UltraNav » à la page 26. 4 Pavé numérique (sur certains modèles) Il se peut que votre ordinateur soit équipé d'un pavé numérique qui peut être utilisé pour saisir des chiffres rapidement. Chapitre 1. Présentation du produit 3