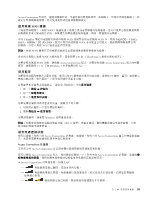Lenovo ThinkPad Edge E530 (Traditional Chinese) User Guide - Page 47
啟用無線 WAN 連線
 |
View all Lenovo ThinkPad Edge E530 manuals
Add to My Manuals
Save this manual to your list of manuals |
Page 47 highlights
Access Connections WAN 連線 WAN 部分 ThinkPad WAN WAN 1xEV-DO、CDMA、 HSPA、HSPA+、3G 或 GPRS WAN WAN WAN WAN 130 頁 『UltraConnect WAN Access Connections Access Connections 15 頁 『在 Windows 7 使用藍芽 F9 F9 1 2 3 1 2 Windows 802.11 Access Connections Access Connections Access Connections Access Connections Access Connections Access Connections • Access Connections LAN - - - 第 2 33

Access Connections 程式是一種連線輔助程式,可讓您視需要輕鬆啟用一張網路卡,同時停用其他網路卡。在
設定好無線網路連線後,您可使用此程式迅速切換網路設定。
啟用無線 WAN 連線
『
無線廣域網路
』
(無線 WAN)能讓您建立遠端公用或專用網路的無線連線。您可以使用由無線服務供應
商維護的多重天線或衛星系統,來維護大範圍地理區域的連線,例如:整個城市或國家。
部分 ThinkPad 筆記型電腦附有與某些無線 WAN 技術整合的內建無線 WAN 卡,例如
1xEV-DO
、CDMA、
HSPA、
HSPA+
、
3G
或 GPRS。您可以利用內建無線 WAN 卡及配置公用程式,連接網際網路或貴公司
的網路,以建立無線 WAN 連線並監控其狀態。
附註:無線 WAN 服務在某些國家或地區是由經過授權的服務供應商來提供。
若要找出電腦上無線 WAN 天線的位置,請參閱第 130 頁
『
UltraConnect 無線天線的位置
』
。
如果要使用無線 WAN 功能,請啟動 Access Connections 程式。如需如何啟動 Access Connections 程式的相關
資訊,請參閱第 15 頁
『
在 Windows 7 中存取應用程式
』
。
使用藍芽
如果您的電腦內建整合式藍芽功能,您可以按 F9 鍵來啟用或停用此功能。當您按 F9 鍵時,畫面上就會顯示
無線功能清單。您只要按一下即可啟用或停用藍芽功能。
若要配置藍芽裝置或管線設定,請使用
『
控制台
』
中的藍芽裝置。
1. 按一下開始
➙
控制台。
2. 按一下硬體和聲音。
3. 按一下裝置和印表機。
如果要傳送資料到啟用藍芽的裝置,請執行下列步驟:
1. 用滑鼠右鍵按一下您要傳送的資料。
2. 選取傳送至
➙
藍芽裝置。
如需詳細資料,請參閱 Windows 說明資訊系統。
附註:如果您同時使用電腦的無線功能(802.11 標準)與藍芽選項,資料傳輸的速度可能會減慢,且無
線功能的效能可能會降低。
檢查無線連線狀態
您可以透過工作列上的 Access Connections 計量器,或透過工作列上的 Access Connections 圖示和無線狀態圖
示,來查看電腦無線連線狀態和無線信號強度。
Access Connections 計量器
工作列上的 Access Connections 計量器會顯示無線連線的信號強度和狀態。
您可以開啟 Access Connections 程式,或用滑鼠右鍵按一下工作列中的 Access Connections 計量器,並選取檢
視無線連線的狀態,找到有關無線連線的信號強度和狀態的其他詳細資訊。
• Access Connections 計量器狀態:無線 LAN
–
無線網路電源已關閉,或沒有任何信號。
–
無線網路電源已開啟。無線連線信號強度很弱。如果要改善信號強度,請將您的電腦移
近無線存取點。
–
無線網路電源已開啟。無線連線的信號強度非常微弱。
第 2 章. 使用您的電腦
33
33
33