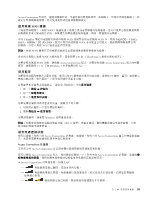Lenovo ThinkPad Edge E530 (Traditional Chinese) User Guide - Page 49
使用投影機或外接式顯示器
 |
View all Lenovo ThinkPad Edge E530 manuals
Add to My Manuals
Save this manual to your list of manuals |
Page 49 highlights
F9 LAN、無線 WAN Windows Access Connections Access Connections Access Connections 1 2 3 4 2048 x 1536 TrackPoint 1 2 3. 按 F6 第 2 35

啟用或停用無線功能
如果要啟用或停用無線功能,請執行下列其中一項:
• 請按 F9 以顯示無線功能清單,例如無線 LAN、無線 WAN 及藍芽。選取某項功能,加以啟用或停用。
• 按一下 Windows 通知區域中的 Access Connections 無線狀態圖示。然後,按一下啟用無線網路來啟用無線
功能,或是按一下停用無線網路來停用無線功能。
附註:按一下工作列中的顯示隱藏的圖示,便會顯示 Access Connections 無線狀態圖示。如果要將它永久地
新增至工作列中,請按一下自訂,然後繼續自訂設定。如需圖示的相關資訊,請參閱 Access Connections 的
說明資訊系統。
使用投影機或外接式顯示器
您可以將電腦連接至投影機以發表簡報,或是可以將電腦連接至外接式顯示器以擴充您的工作區。
變更顯示設定
您可變更顯示設定,如字型大小。
變更字型大小
如果要變更字型大小,請執行下列動作:
1. 用滑鼠右鍵按一下桌面,再按一下個人化。
2. 按一下左側的顯示。
3. 選取您要的字型大小。
4. 按一下套用。登出之後,變更就會生效。
連接投影機或外接式顯示器
本主題提供連接投影機或外接式顯示器的相關資訊。
連接外接式顯示器
電腦可支援的最高視訊解析度為
2048 x 1536
,但外接式顯示器也必須能支援該解析度。如需詳細資料,
請參閱顯示器所附的手冊。
您可以為電腦顯示器或外接式顯示器設定任何解析度。但同時使用時,兩者的解析度會相同。如果電腦
顯示器的解析度比較高,您一次只能看到畫面的一部分。您可以使用 TrackPoint 指標裝置或其他指標
裝置來移動影像,以查看其他部分。
您可以在顯示設定視窗中變更設定,將顯示輸出移到電腦顯示器或/及外接式顯示器。
連接外接式顯示器
若要連接外接式顯示器,請執行下列步驟:
1. 將外接式顯示器連接到顯示器接頭,然後再將顯示器連接到電源插座。
2. 開啟外接式顯示器。
3. 按 F6 鍵,可變更顯示輸出位置。這可以讓您切換外接式顯示器、電腦顯示器或兩者來檢視輸出。
附註:如果您的電腦無法偵測到外接式顯示器,請用滑鼠右鍵按一下桌面,然後選取螢幕解析度。按
一下偵測按鈕。
設定顯示器類型
若要設定顯示器類型,請執行下列步驟:
第 2 章. 使用您的電腦
35
35
35