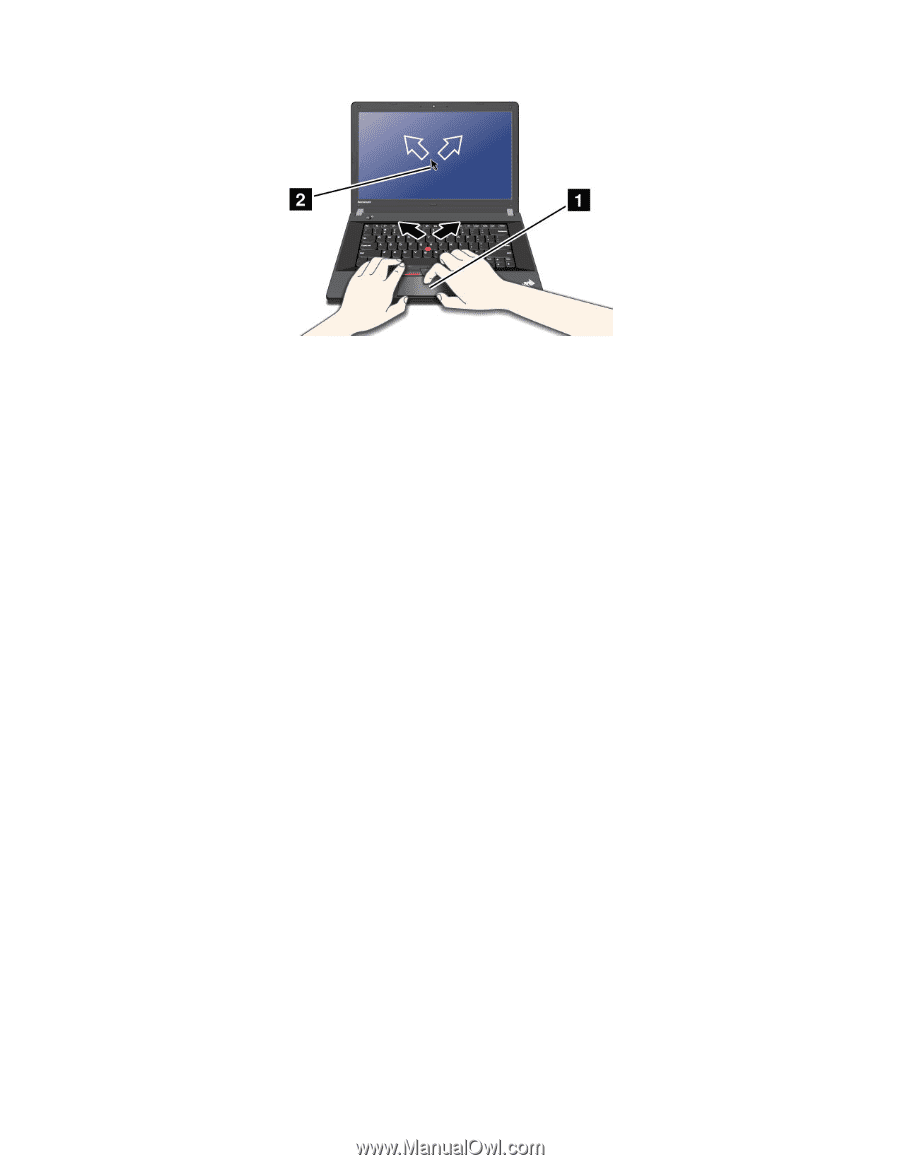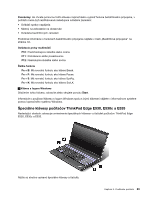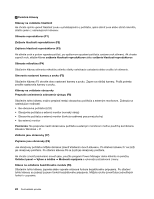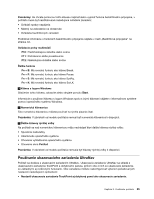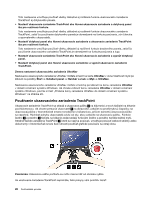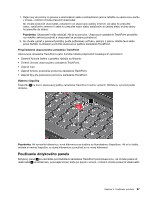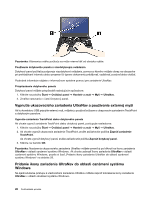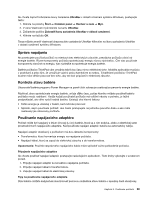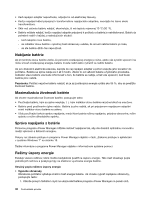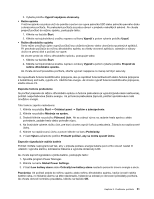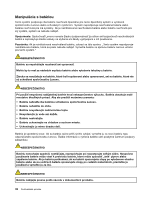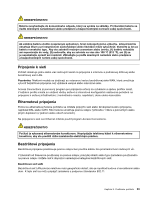Lenovo ThinkPad Edge E530 (Slovakian) User Guide - Page 44
Vypnutie ukazovacieho zariadenia UltraNav a používanie externej
 |
View all Lenovo ThinkPad Edge E530 manuals
Add to My Manuals
Save this manual to your list of manuals |
Page 44 highlights
Poznámka: Klávesnica vášho počítača sa môže mierne líšiť od obrázka vyššie. Používanie dotykového panela s viacdotykovým ovládaním Dotykový panel počítača podporuje viacdotykové ovládanie, pomocou ktorého môžete obraz na obrazovke pri prehľadávaní internetu alebo prezeraní či úprave dokumentu približovať, vzďaľovať, posúvať alebo otáčať. Podrobné informácie nájdete v informačnom systéme pomoci pre zariadenie UltraNav. Prispôsobenie dotykového panela Dotykový panel môžete prispôsobiť nasledujúcim spôsobom: 1. Kliknite na položky Štart ➙ Ovládací panel ➙ Hardvér a zvuk ➙ Myš ➙ UltraNav. 2. Zmeňte nastavenia v časti Dotykový panel. Vypnutie ukazovacieho zariadenia UltraNav a používanie externej myši Ak ku konektoru USB pripojíte externú myš, môžete ju používať súčasne s ukazovacím zariadením TrackPoint a dotykovým panelom. Vypnutie zariadenia TrackPoint alebo dotykového panela Ak chcete vypnúť zariadenie TrackPoint alebo dotykový panel, postupujte nasledovne: 1. Kliknite na položky Štart ➙ Ovládací panel ➙ Hardvér a zvuk ➙ Myš ➙ UltraNav. 2. Ak chcete vypnúť ukazovacie zariadenie TrackPoint, zrušte začiarknutie políčka Zapnúť zariadenie TrackPoint. Ak chcete vypnúť dotykový panel, zrušte začiarknutie políčka Zapnúť dotykový panel. 3. Kliknite na tlačidlo OK. Poznámka: Nastavenia ukazovacieho zariadenia UltraNav môžete zmeniť aj po kliknutí na ikonu zariadenia UltraNav v oblasti oznámení systému Windows. Ak chcete zobraziť ikonu zariadenia UltraNav v oblasti oznámení systému Windows, pozrite si časť „Pridanie ikony zariadenia UltraNav do oblasti oznámení systému Windows" na stránke 28. Pridanie ikony zariadenia UltraNav do oblasti oznámení systému Windows Na zjednodušenie prístupu k vlastnostiam zariadenia UltraNav môžete zapnúť zobrazenie ikony zariadenia UltraNav v oblasti oznámení systému Windows. 28 Používateľská príručka