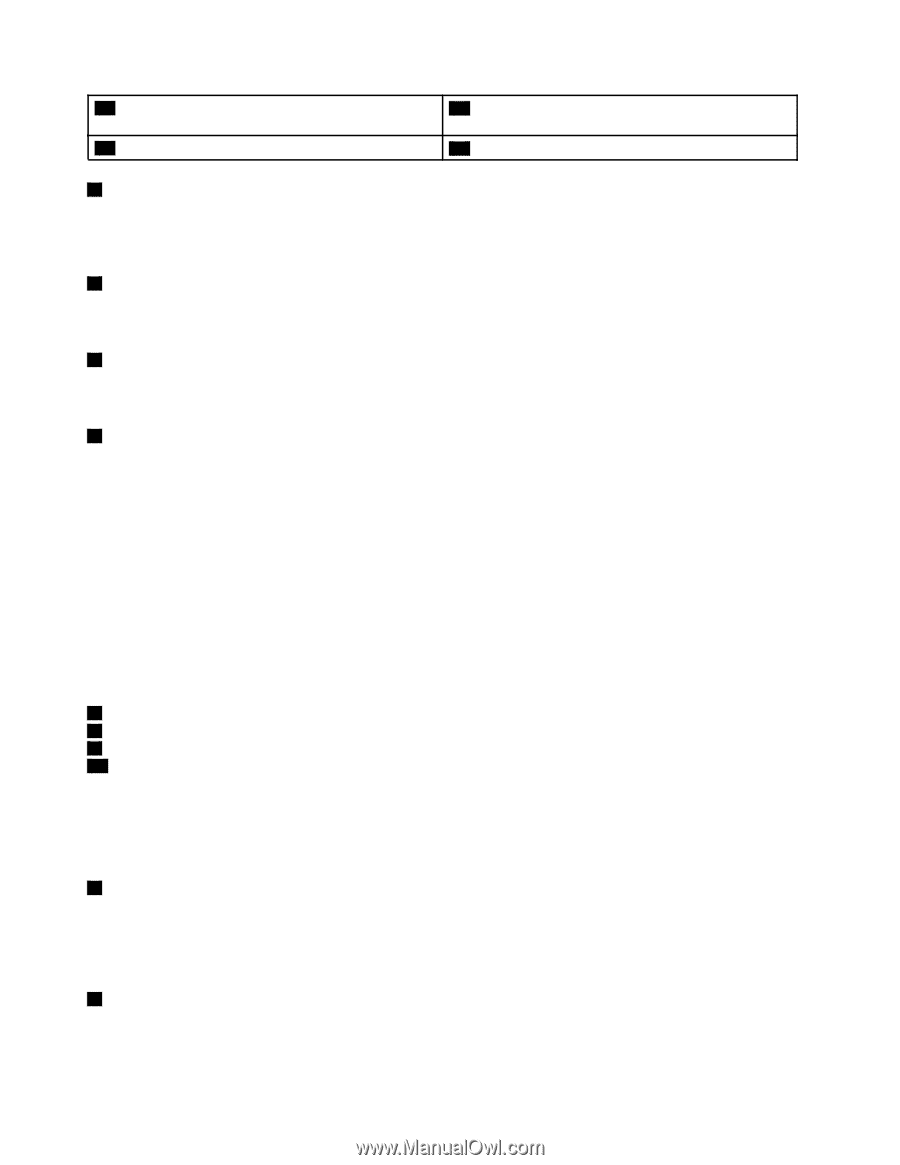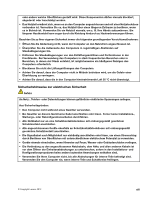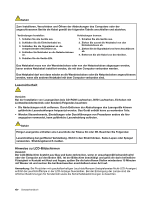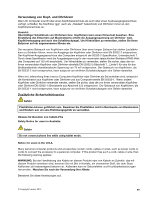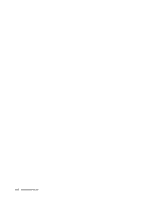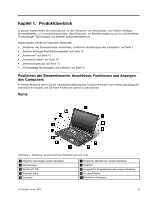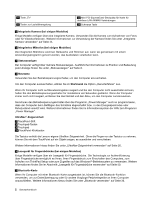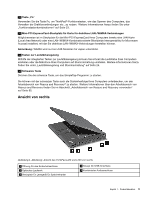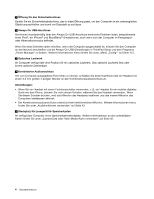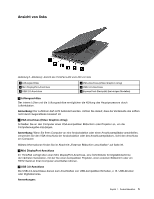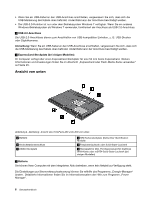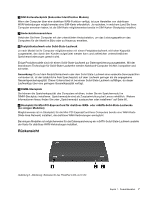Lenovo ThinkPad L530 (German) User Guide - Page 20
Ruhezustand versetzt wird. Weitere Informationen finden Sie im Informationssystem der Hilfe zum Programm
 |
View all Lenovo ThinkPad L530 manuals
Add to My Manuals
Save this manual to your list of manuals |
Page 20 highlights
11 Taste „Fn" 13 Tasten zur Lautstärkeregelung 12 Mini-PCI-ExpressCard-Steckplatz für Karte für drahtlose LAN-/WiMAX-Verbindungen 14 Schwarze Taste 1 Integrierte Kamera (bei einigen Modellen) Einige Modelle verfügen über eine integrierte Kamera. Verwenden Sie die Kamera zum Aufnehmen von Fotos oder für Videokonferenzen. Weitere Informationen zur Verwendung der Kamera finden Sie unter „Integrierte Kamera verwenden" auf Seite 44. 2 Integriertes Mikrofon (bei einigen Modellen) Die integrierten Mikrofone zeichnen Geräusche und Stimmen auf, wenn sie gemeinsam mit einem Anwendungsprogramm genutzt werden, das Audiodaten verarbeiten kann. 3 Statusanzeigen Der Computer verfügt über mehrere Statusanzeigen. Ausführliche Informationen zu Position und Bedeutung jeder Anzeige finden Sie unter „Statusanzeigen" auf Seite 8. 4 Netztaste Verwenden Sie den Betriebsspannungsschalter, um den Computer einzuschalten. Um den Computer auszuschalten, wählen Sie im Startmenü die Option „Herunterfahren" aus. Wenn Ihr Computer nicht auf Benutzereingaben reagiert und Sie den Computer nicht ausschalten können, halten Sie den Betriebsspannungsschalter für mindestens vier Sekunden gedrückt. Wenn der Computer immer noch nicht reagiert, entfernen Sie das Netzteil und den Akku, um den Computer zurückzusetzen. Sie können den Betriebsspannungsschalter über das Programm „Power Manager" auch so programmieren, dass der Computer beim Betätigen des Schalters abgeschaltet bzw. in den Energiesparmodus oder Ruhezustand versetzt wird. Weitere Informationen finden Sie im Informationssystem der Hilfe zum Programm „Power Manager". UltraNav®-Zeigereinheit 5 TrackPoint-Stift 8 Touchpad-Tasten 9 Touchpad 10 TrackPoint-Klicktasten Die Tastatur enthält die Lenovo-eigene UltraNav-Zeigereinheit. Ohne die Finger von der Tastatur zu nehmen, können Sie mit dem TrackPoint auf ein Objekt zeigen, es auswählen und verschieben. Weitere Informationen hierzu finden Sie unter „UltraNav-Zeigereinheit verwenden" auf Seite 26. 6 Lesegerät für Fingerabdrücke (bei einigen Modellen) Einige Modelle verfügen über ein Lesegerät für Fingerabdrücke. Die Technologie zur Authentifizierung über Fingerabdrücke ermöglicht es Ihnen, Ihren Fingerabdruck zum Einschalten des Computers, zum Aufrufen von ThinkPad Setup oder zum Zugreifen auf das Windows®-Betriebssystem zu verwenden. Weitere Informationen finden Sie im Abschnitt „Lesegerät für Fingerabdrücke verwenden" auf Seite 59. 7 Bluetooth-Karte Wenn Ihr Computer mit einer Bluetooth-Karte ausgestattet ist, können Sie die Bluetooth-Funktion verwenden, um zur Datenübertragung oder für andere Vorgänge Peripheriegeräte an Ihren Computer anzuschließen. Weitere Informationen hierzu finden Sie unter „Bluetooth verwenden" auf Seite 36. 2 Benutzerhandbuch