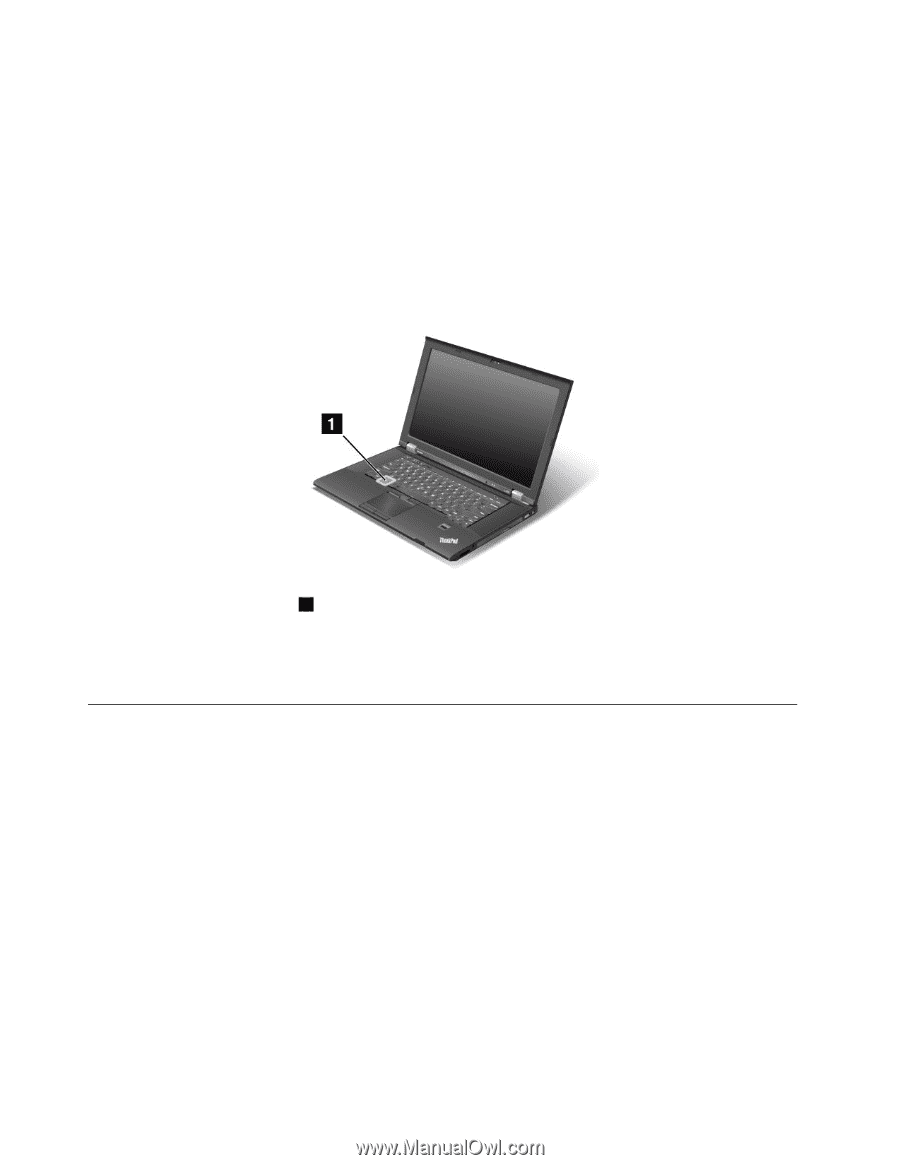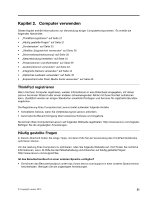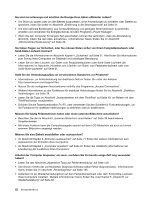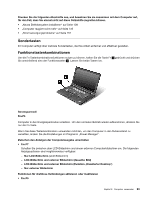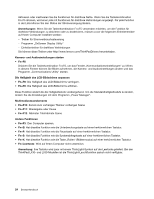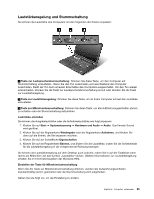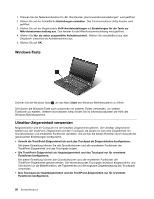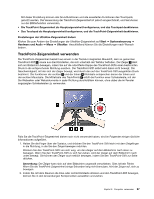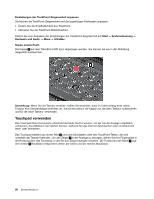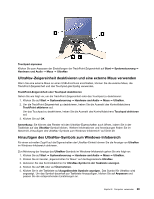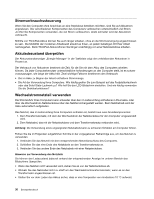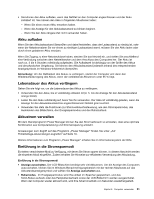Lenovo ThinkPad L530 (German) User Guide - Page 44
Windows-Taste, UltraNav-Zeigereinheit verwenden
 |
View all Lenovo ThinkPad L530 manuals
Add to My Manuals
Save this manual to your list of manuals |
Page 44 highlights
1. Drücken Sie die Tastenkombination Fn+F6. Das Fenster „Kommunikationseinstellungen" wird geöffnet. 2. Klicken Sie auf die Schaltfläche Einstellungen verwalten. Das Communications Utility-Fenster wird geöffnet. 3. Klicken Sie auf der Registerkarte VoIP-Anrufeinstellungen auf Einstellungen für die Taste zur Mikrofonstummschaltung aus. Das Fenster für die Mikrofonstummschaltung wird geöffnet. 4. Wählen Sie Nur die unten ausgewählte Aufnahmeeinheit. Wählen Sie anschließend aus dem Dropdown-Listenfeld die Aufnahmeeinheit aus. 5. Klicken Sie auf OK. Windows-Taste Drücken Sie die Windows-Taste 1 , um das Menü Start des Windows-Betriebssystems zu öffnen. Sie können die Windows-Taste auch zusammen mit anderen Tasten verwenden, um weitere Funktionen zu erzielen. Weitere Informationen hierzu finden Sie im Informationssystem der Hilfe des Windows-Betriebssystems. UltraNav-Zeigereinheit verwenden Möglicherweise wird Ihr Computer mit der UltraNav-Zeigereinheit geliefert. Die UltraNav-Zeigereinheit besteht aus der TrackPoint-Zeigereinheit und dem Touchpad, die jeweils für sich eine Zeigereinheit mit Grundfunktionen und erweiterten Funktionen darstellen. Sie können die beiden Einheiten durch Auswahl der gewünschten Einstellungen konfigurieren. • Sowohl die TrackPoint-Zeigereinheit als auch das Touchpad als Zeigereinheiten konfigurieren. Mit dieser Einstellung können Sie alle Grundfunktionen und alle erweiterten Funktionen der TrackPoint-Zeigereinheit und des Touchpads nutzen. • Die TrackPoint-Zeigereinheit als Hauptzeigereinheit und das Touchpad nur für erweiterte Funktionen konfigurieren. Mit dieser Einstellung können alle Grundfunktionen und alle erweiterten Funktionen der TrackPoint-Zeigereinheit genutzt werden. Die Verwendung des Touchpads ist jedoch eingeschränkt, und Sie können nur die Blätterfunktion, die Tippbereiche und die langsame Zeigerbewegung des Touchpads verwenden. • Das Touchpad als Hauptzeigereinheit und die TrackPoint-Zeigereinheit nur für erweiterte Funktionen konfigurieren. 26 Benutzerhandbuch