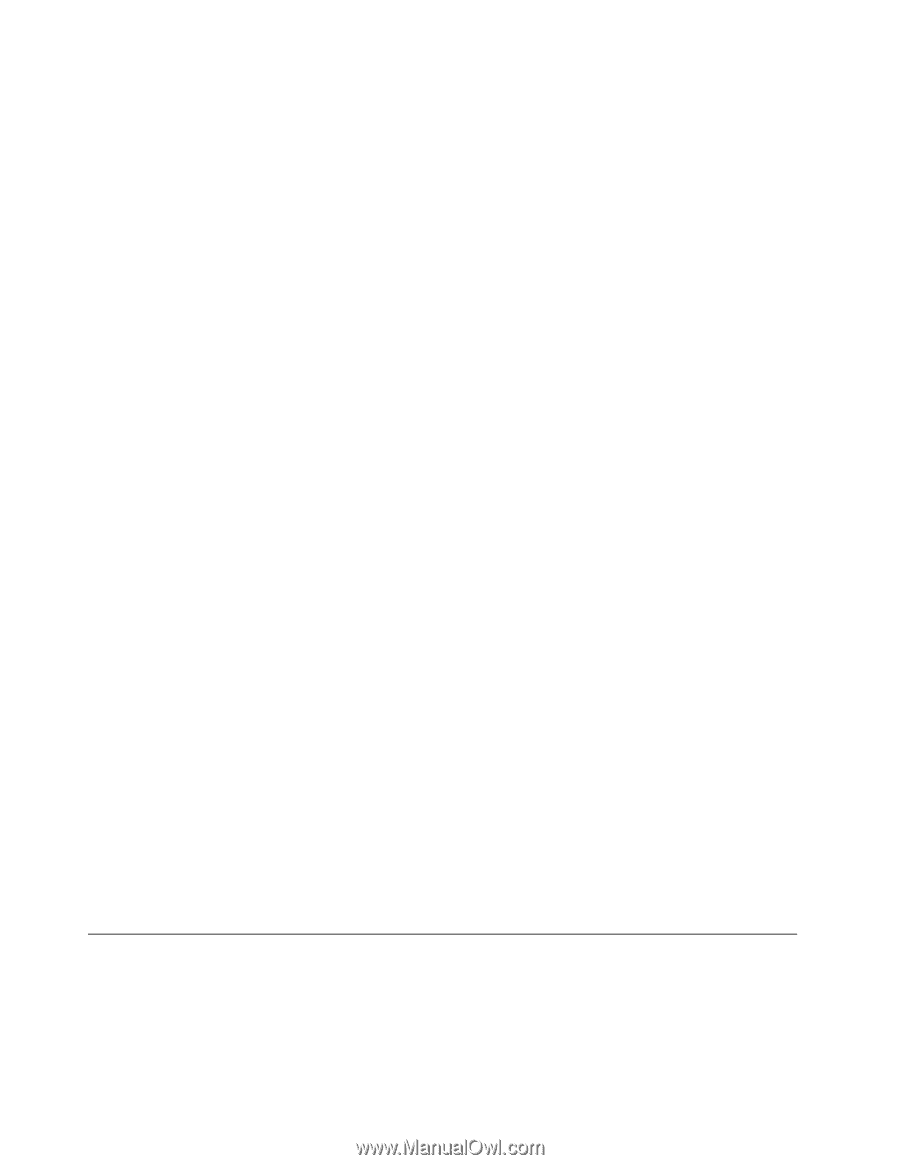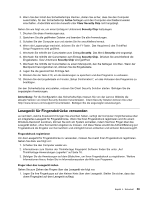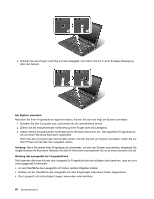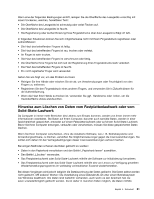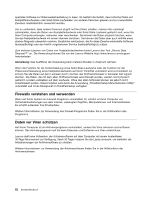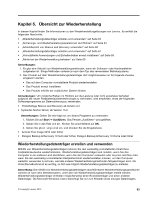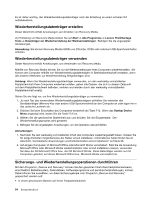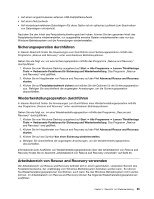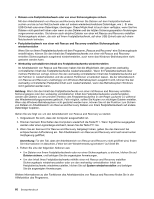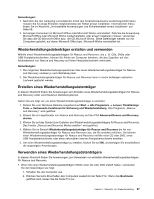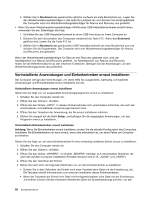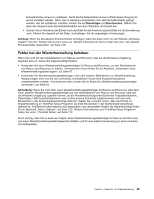Lenovo ThinkPad L530 (German) User Guide - Page 82
Wiederherstellungsdatenträger erstellen, Sicherungs- und Wiederherstellungsoperationen durchführen
 |
View all Lenovo ThinkPad L530 manuals
Add to My Manuals
Save this manual to your list of manuals |
Page 82 highlights
Es ist daher wichtig, den Wiederherstellungsdatenträger nach der Erstellung an einem sicheren Ort aufzubewahren. Wiederherstellungsdatenträger erstellen Dieser Abschnitt enthält Anweisungen zum Erstellen von Recovery Media. Zur Erstellung von Recovery Media klicken Sie auf Start ➙ Alle Programme ➙ Lenovo ThinkVantage Tools ➙ Datenträger zur Wiederherstellung der Werkseinstellungen. Befolgen Sie die angezeigten Anweisungen. Anmerkung: Sie können Recovery Media mithilfe von CDs bzw. DVDs oder externen USB-Speichereinheiten erstellen. Wiederherstellungsdatenträger verwenden Dieser Abschnitt enthält Anweisungen zum Verwenden von Recovery Media. Mithilfe von Recovery Media können Sie nur die Werkseinstellungen Ihres Computers wiederherstellen. Sie können den Computer mithilfe von Wiederherstellungsdatenträgern in Betriebsbereitschaft versetzen, wenn alle anderen Methoden zur Wiederherstellung fehlgeschlagen sind. Achtung: Wenn Sie Wiederherstellungsdatenträger verwenden, um den werkseitig vorinstallierten Festplatteninhalt Ihres Computers wiederherzustellen, gehen alle Dateien, die sich zu diesem Zeitpunkt auf dem Festplattenlaufwerk befinden, verloren und werden durch den werkseitig vorinstallierten Festplatteninhalt ersetzt. Gehen Sie wie folgt vor, um Ihre Wiederherstellungsdatenträger zu verwenden: 1. Je nach Typ des verwendeten Wiederherstellungsdatenträgers schließen Sie entweder den Bootdatenträger (Memory-Key oder andere USB-Speichereinheit) an den Computer an oder legen ihn in das optische Laufwerk ein. 2. Drücken Sie beim Einschalten des Computers wiederholt die Taste F12. Wenn das Startup Device Menu angezeigt wird, lassen Sie die Taste F12 los. 3. Wählen Sie die gewünschte Starteinheit aus und drücken Sie die Eingabetaste. Der Wiederherstellungsprozess wird gestartet. 4. Befolgen Sie die angezeigten Anweisungen, um die Operation abzuschließen. Anmerkungen: 1. Nachdem Sie den werkseitig vorinstallierten Inhalt des Computers wiederhergestellt haben, müssen Sie für einige Einheiten möglicherweise die Treiber erneut installieren. Informationen hierzu finden Sie im Abschnitt „Vorinstallierte Anwendungen und Einheitentreiber erneut installieren" auf Seite 68. 2. Auf einigen Computern ist Microsoft Office oder Microsoft Works vorinstalliert. Falls Sie die Anwendung Microsoft Office oder Microsoft Works wiederherstellen oder erneut installieren müssen, verwenden Sie dazu die CD Microsoft Office bzw. die CD Microsoft Works. Diese Datenträger werden nur mit Computern geliefert, auf denen Microsoft Office bzw. Microsoft Works vorinstalliert ist. Sicherungs- und Wiederherstellungsoperationen durchführen Mit dem Programm „Rescue and Recovery" können Sie den gesamten Inhalt Ihres Festplattenlaufwerks, einschließlich Betriebssystem, Datendateien, Softwareprogramme und persönliche Einstellungen, sichern. Dabei können Sie auswählen, wo diese Sicherungskopie vom Programm „Rescue and Recovery" gespeichert werden soll: • In einem geschützten Bereich auf Ihrem Festplattenlaufwerk 64 Benutzerhandbuch