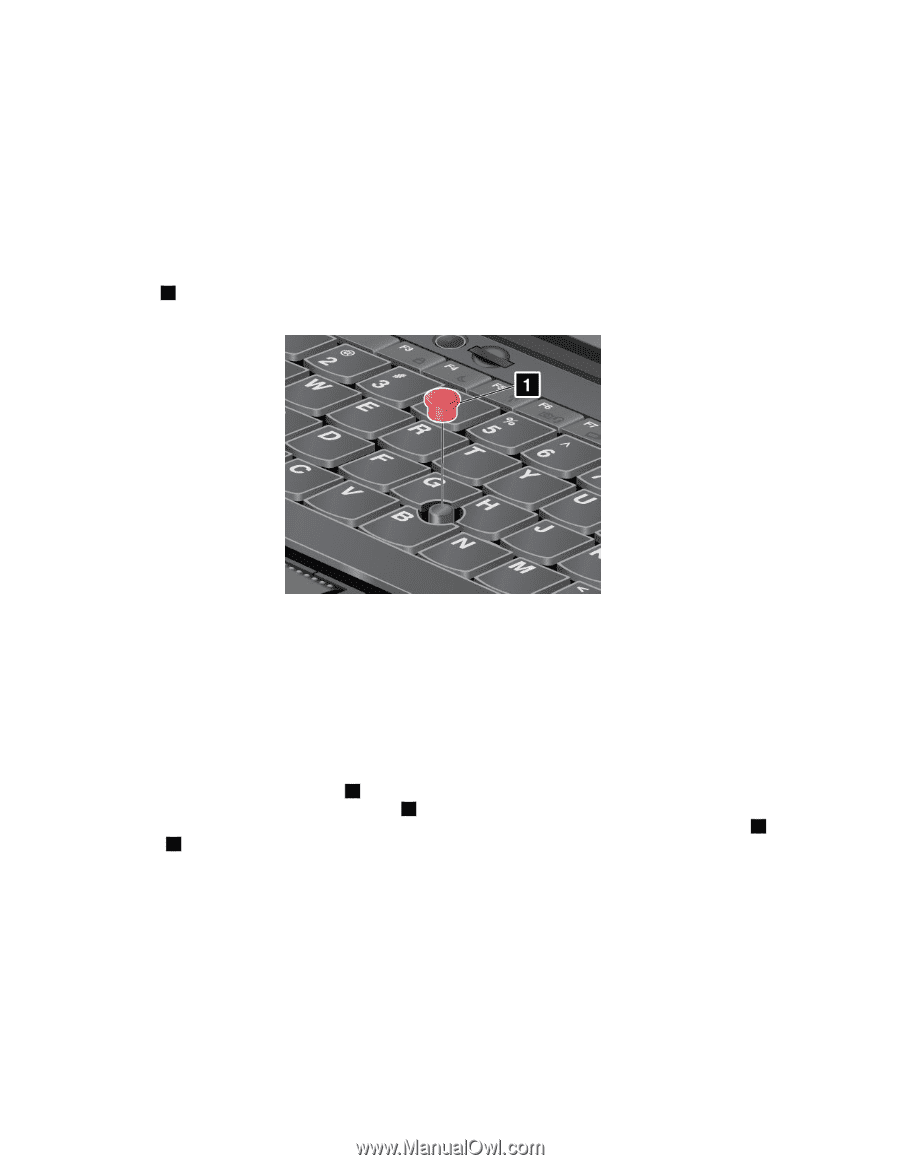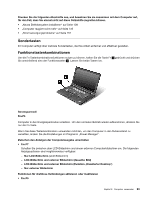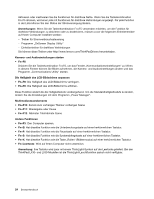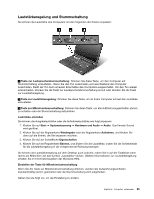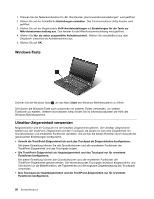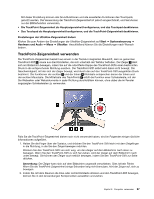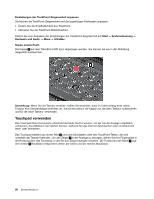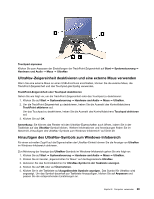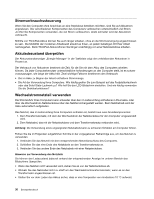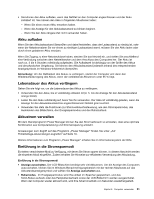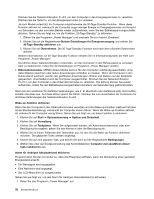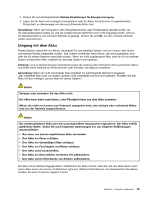Lenovo ThinkPad L530 (German) User Guide - Page 46
Touchpad verwenden, Einstellungen der TrackPoint-Zeigereinheit anpassen, Start, Systemsteuerung
 |
View all Lenovo ThinkPad L530 manuals
Add to My Manuals
Save this manual to your list of manuals |
Page 46 highlights
Einstellungen der TrackPoint-Zeigereinheit anpassen Sie können die TrackPoint-Zeigereinheit und die zugehörigen Klicktasten anpassen. • Ändern Sie die Empfindlichkeit des TrackPoint. • Aktivieren Sie die TrackPoint-Blätterfunktion. Klicken Sie zum Anpassen der Einstellungen der TrackPoint-Zeigereinheit auf Start ➙ Systemsteuerung ➙ Hardware und Audio ➙ Maus ➙ UltraNav. Kappe auswechseln Die Kappe 1 auf dem TrackPoint-Stift kann abgezogen werden. Sie können sie wie in der Abbildung dargestellt austauschen. Anmerkung: Wenn Sie die Tastatur ersetzen, sollten Sie beachten, dass im Lieferumfang einer neuen Tastatur eine Standardkappe enthalten ist. Sie können jedoch die Kappe von der alten Tastatur aufbewahren und für die neue Tastatur verwenden. Touchpad verwenden Das Touchpad Ihres Computers unterstützt die Multi-Touch-Funktion, mit der Sie die Anzeige vergrößern, verkleinern, durchblättern oder drehen können, während Sie das Internet durchsuchen oder ein Dokument lesen oder bearbeiten. Das Touchpad besteht aus einem Feld 1 und zwei Klicktasten unter den TrackPoint-Tasten, die sich unterhalb der Tastatur befinden. Um den Zeiger 4 in der Anzeige zu bewegen, ziehen Sie Ihre Fingerspitze in der Richtung über das Touchpad, in der Sie den Zeiger bewegen möchten. Die Funktionen der linken 3 und der rechten 2 Klicktaste entsprechen denen der linken und der rechten Maustaste. 28 Benutzerhandbuch