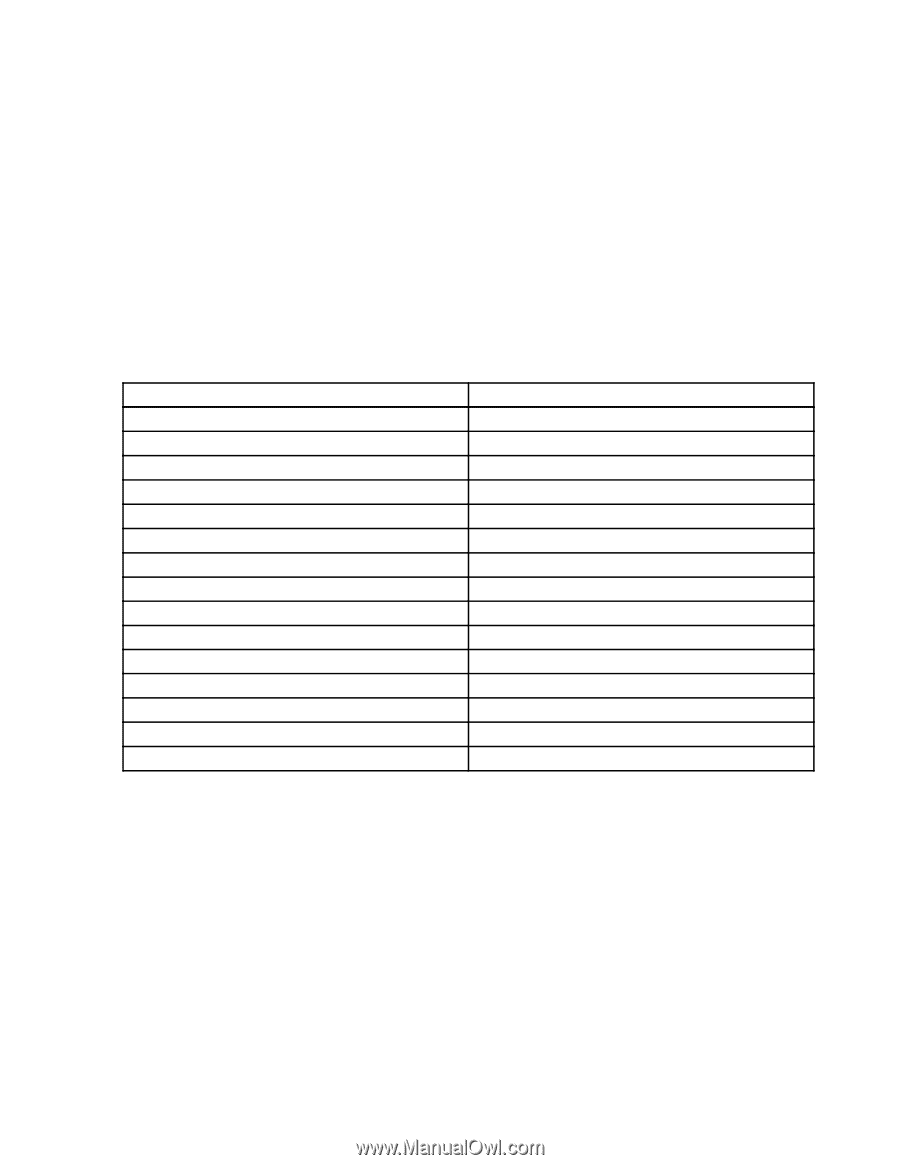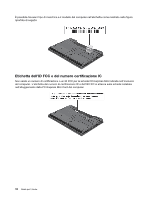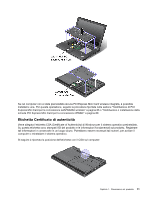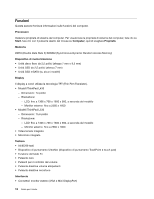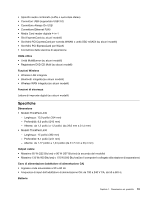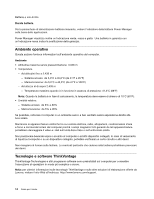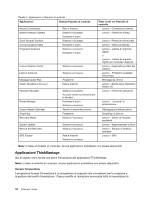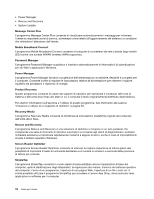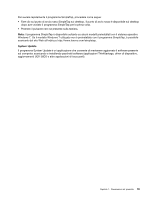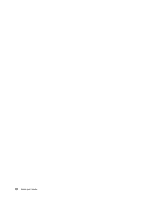Lenovo ThinkPad L530 (Italian) User Guide - Page 33
Accesso alle applicazioni ThinkVantage, Start, Tuttiprogrammi, Lenovo ThinkVantage Tools
 |
View all Lenovo ThinkPad L530 manuals
Add to My Manuals
Save this manual to your list of manuals |
Page 33 highlights
Accesso alle applicazioni ThinkVantage Questa sezione fornisce informazioni su come accedere alle applicazioni ThinkVantage nel sistema operativo Windows 7. È possibile accedere alle applicazioni dal programma Lenovo ThinkVantage Tools o da Pannello di controllo. • Accesso alle applicazioni dal programma Lenovo ThinkVantage Tools Fare clic su Start ➙ Tutti i programmi ➙ Lenovo ThinkVantage Tools. Fare doppio clic su un icona dell'applicazione per accedere all'applicazione. Nota: Se l'icona di un'applicazione nella finestra di spostamento dell'applicazione Lenovo ThinkVantage Tools è disattivata, significa che è necessario installare manualmente l'applicazione. Installare l'applicazione manualmente, fare doppio clic sull'icona dell'applicazione. Quindi, attenersi alle istruzioni visualizzate. Al termine del processo di installazione, l'icona dell'applicazione sarà attivata. Tabella 1. Applicazioni del programma Lenovo ThinkVantage Tools. Applicazione Nome icona Access Connections™ Connessione Internet Active Protection System™ Protezione airbag Fingerprint Software Lettore di impronte digitali Client Security Solution Protezione ottimizzata Lenovo Solution Center Diagnostica e stato del sistema Mobile Broadband Connect Banda larga dispositivo mobile 3G Communications Utility Video conferenza Password Manager Vault password Power Manager Controlli alimentazione Recovery Media Dischi di ripristino Rescue and Recovery® Ripristino e backup migliorati Screen Reader Optimizer Ottimizzazione lettura System Update Aggiornamento e driver GPS Enabler GPS SimpleTap SimpleTap Nota: in base al modello di computer, alcune applicazioni potrebbero non essere disponibili. • Accesso alle applicazioni dal Pannello di controllo Fare clic su Start ➙ Pannello di controllo. A seconda dell'applicazione a cui si desidera accedere, fare clic sulla relativa sezione quindi sul testo verde corrispondente. Nota: Se non si trova l'applicazione necessaria nel Pannello di controllo, aprire la finestra di spostamento dell'applicazione Lenovo ThinkVantage Tools e fare doppio clic sull'icona disattivata per installare l'applicazione necessaria. Quindi, attenersi alle istruzioni visualizzate. Al termine del processo di installazione, l'icona dell'applicazione sarà attivata e l'applicazione sarà disponibile nel Pannello di controllo. Le sezioni nel Pannello di controllo, il testo in verde e le applicazioni sono elencati nella seguente tabella. Capitolo 1. Panoramica sul prodotto 15