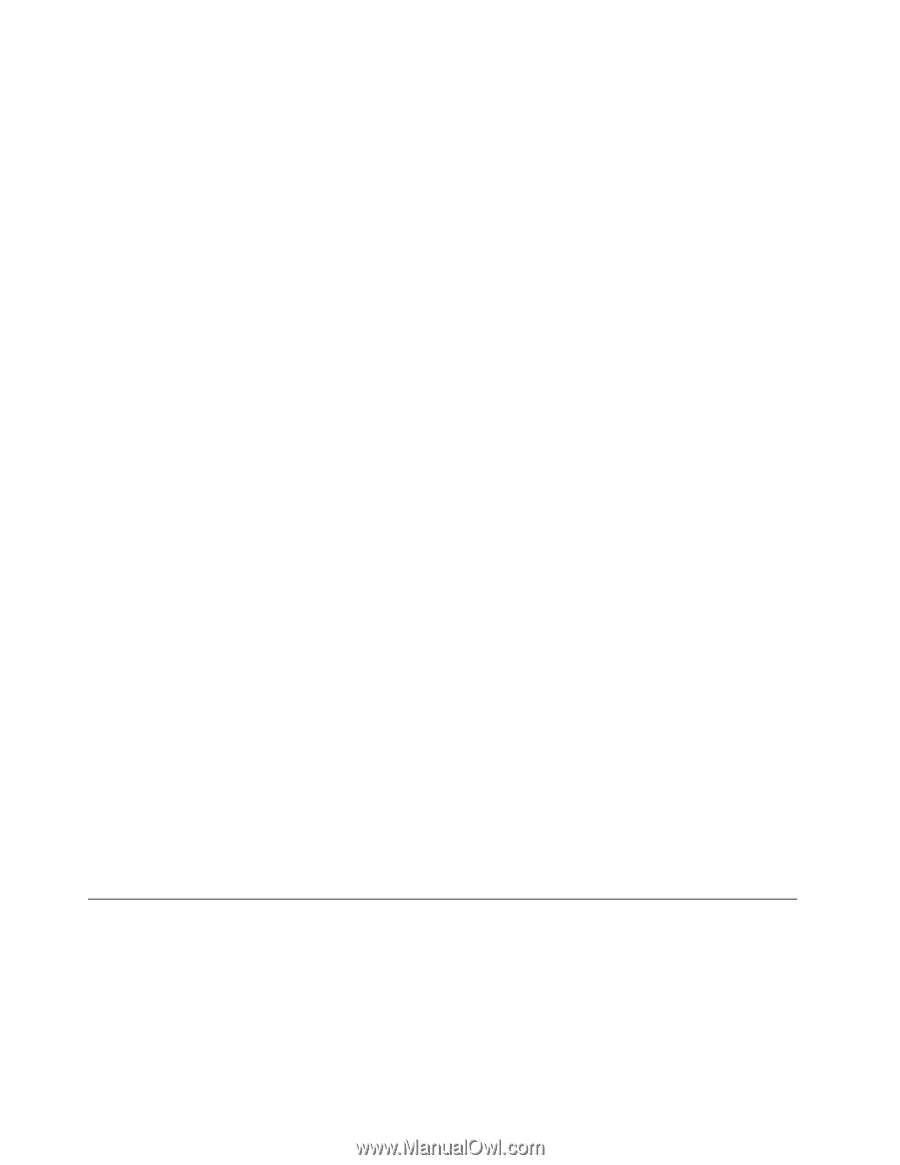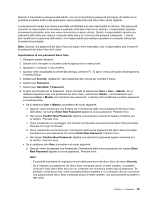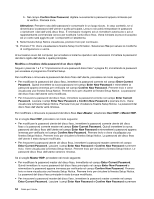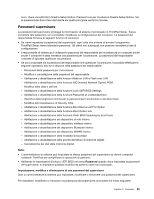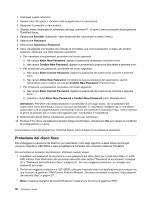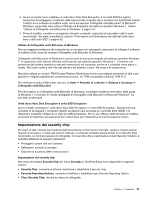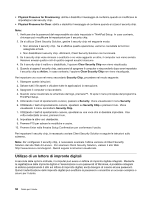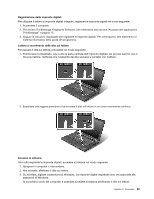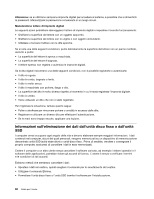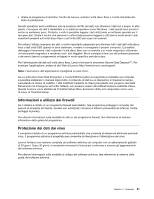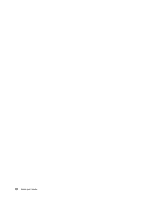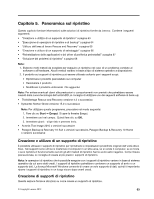Lenovo ThinkPad L530 (Italian) User Guide - Page 76
Utilizzo di un lettore di impronte digitali
 |
View all Lenovo ThinkPad L530 manuals
Add to My Manuals
Save this manual to your list of manuals |
Page 76 highlights
• Physical Presence for Provisioning: abilita o disabilita il messaggio di conferma quando si modificano le impostazioni del security chip. • Physical Presence for Clear: abilita o disabilita il messaggio di conferma quando si azzera il security chip. Note: 1. Verificare che la password del responsabile sia stata impostata in ThinkPad Setup. In caso contrario, chiunque può modificare le impostazioni per il security chip. 2. Se si utilizza Client Security Solution, gestire il security chip nel seguente modo: • Non azzerare il security chip. Se si effettua questa operazione, verranno cancellate le funzioni assegnate ai tasti. • Non disabilitare il security chip. Altrimenti, Client Security Solution non funzionerà. 3. Se il security chip viene rimosso o sostituito o ne viene aggiunto un altro, il computer non viene avviato. Verranno emessi quattro cicli di quattro segnali acustici ciascuno. 4. Se il security chip è inattivo o disabilitato, l'opzione Clear Security Chip non viene visualizzata. 5. Quando si azzera il security chip, assicurarsi di spegnere il computer e riaccenderlo dopo aver impostato il security chip su Active. In caso contrario, l'opzione Clear Security Chip non viene visualizzata. Per impostare una voce nel menu secondario Security Chip, procedere nel modo seguente: 1. Stampare queste istruzioni. 2. Salvare tutti i file aperti e chiudere tutte le applicazioni in esecuzione. 3. Spegnere il computer e riaccenderlo. 4. Quando viene visualizzata la schermata del logo, premere F1. Si apre il menu principale del programma ThinkPad Setup. 5. Utilizzando i tasti di spostamento cursore, passare a Security. Viene visualizzato il menu Security. 6. Utilizzando i tasti di spostamento cursore, spostarsi su Security Chip e premere Invio. Viene visualizzato il menu secondario Security Chip. 7. Utilizzando i tasti di spostamento cursore, spostarsi su una voce che si desidera impostare. Una volta evidenziata la voce, premere Invio. 8. Impostare le altre voci desiderate. 9. Premere F10 per salvare le modifiche e uscire. 10. Premere Enter nella finestra Setup Confirmation per confermare l'uscita. Per impostare il security chip, è necessario avviare Client Security Solution e seguire le istruzioni sullo schermo. Nota: Per configurare il security chip, è necessario scaricare l'ultima versione di Client Security Solution dal sito Web di Lenovo. Per scaricare Client Security Solution, visitare il sito Web http://www.lenovo.com/support. Quindi seguire le istruzioni visualizzate. Utilizzo di un lettore di impronte digitali A seconda delle opzioni ordinate, il computer può avere un lettore di impronta digitale integrato. Mediante la registrazione delle impronte digitali e l'associazione a una password di Windows, è possibile collegarsi al sistema posizionando il dito sul lettore di impronte digitali, senza bisogno di inserire alcuna password. Quindi l'autenticazione delle impronte digitali può sostituire la password e consentire un accesso semplice e sicuro per l'utente. 58 Guida per l'utente