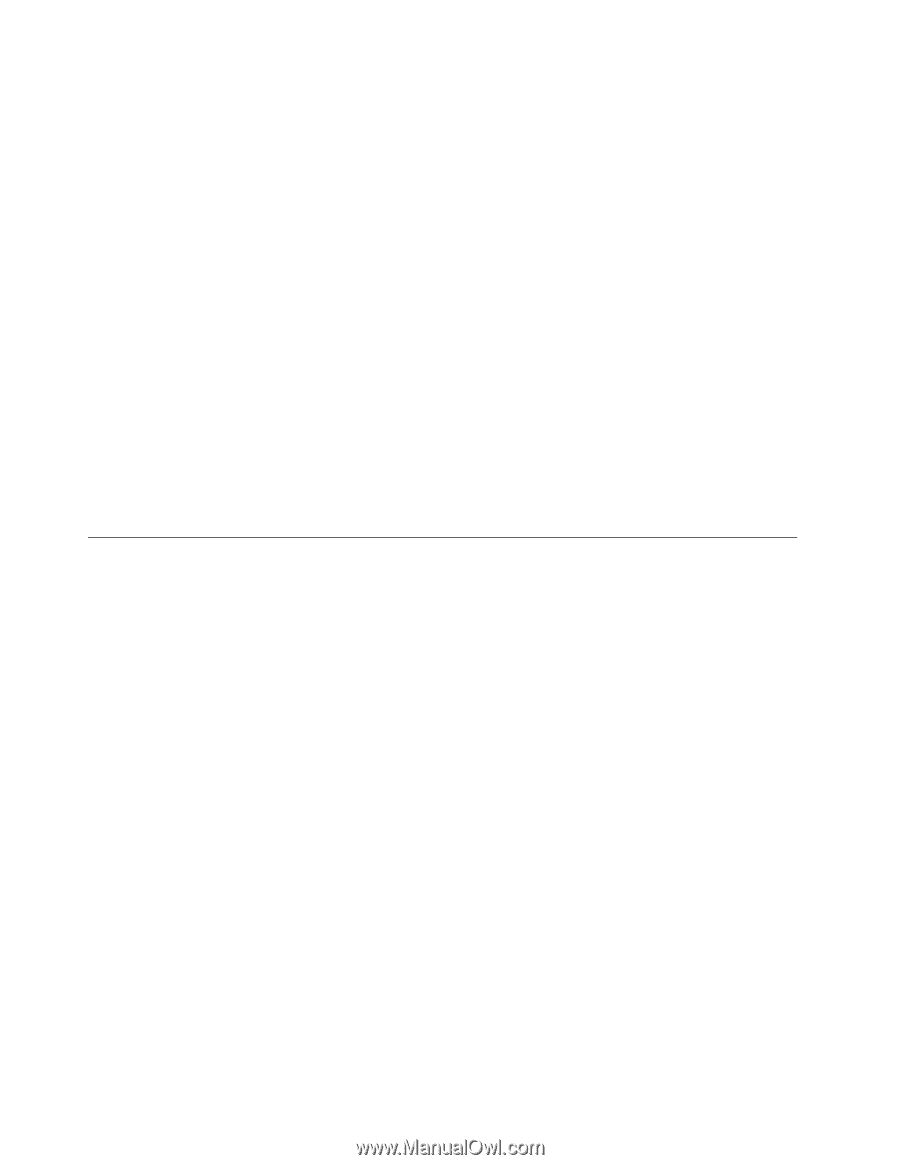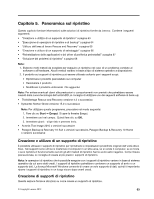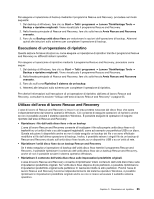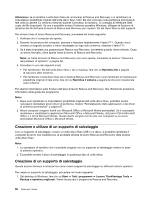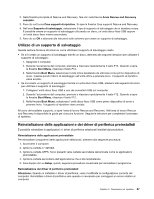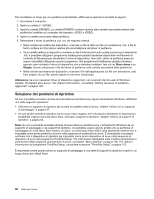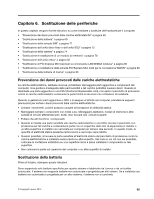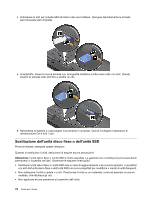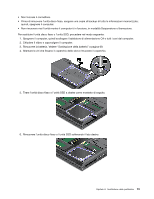Lenovo ThinkPad L530 (Italian) User Guide - Page 86
Soluzione dei problemi di ripristino, C:\SWTOOLS
 |
View all Lenovo ThinkPad L530 manuals
Add to My Manuals
Save this manual to your list of manuals |
Page 86 highlights
Per reinstallare un driver per una periferica preinstallata, effettuare le operazioni riportate di seguito: 1. Accendere il computer. 2. Aprire la cartella C:\SWTOOLS. 3. Aprire la cartella DRIVERS. La cartella DRIVERS contiene diverse altre cartelle secondarie relative alle periferiche installate sul computer (ad esempio, AUDIO e VIDEO). 4. Aprire la cartella secondaria della periferica. 5. Reinstallare il driver di periferica con uno dei seguenti metodi: • Nella cartella secondaria del dispositivo, ricercare un file di testo (un file con estensione .txt). Il file di testo contiene le informazioni relative alla reinstallazione del driver di periferica. • Se la cartella relativa al dispositivo contiene un file di informazioni sulla configurazione (con estensione .inf), è possibile utilizzare il programma Installazione guidata hardware (disponibile nel Pannello di controllo di Windows) per reinstallare il driver di dispositivo. Non tutti i driver di periferica possono essere reinstallati utilizzando questo programma. Nel programma Installazione guidata hardware, quando viene richiesto il driver di dispositivo che si desidera installare, fare clic su Disco driver e su Sfoglia. Quindi, selezionare il file del driver di periferica nella cartella secondaria delle periferiche. • Nella cartella secondaria del dispositivo, ricercare il file dell'applicazione (un file con estensione .exe). Fare doppio clic sul file, quindi seguire le istruzioni visualizzate. Attenzione: se sono necessari driver di dispositivo aggiornati, non scaricarli dal sito web di Windows Update. Richiederli alla Lenovo. Per ulteriori informazioni, consultare "Verifica dei driver di periferica aggiornati" a pagina 126. Soluzione dei problemi di ripristino Se non è possibile accedere all'area di lavoro Rescue and Recovery oppure all'ambiente Windows, effettuare una delle seguenti operazioni: • Utilizzare un supporto di ripristino per avviare la suddetta area di lavoro. Vedere "Utilizzo di un supporto di salvataggio" a pagina 67. • Se tutti gli altri metodi di ripristino hanno avuto esito negativo ed è necessario ripristinare le impostazioni predefinite originali sull'unità disco fisso, utilizzare i supporti di ripristino. Vedere "Utilizzo di supporti di ripristino" a pagina 64. Nota: Se non è possibile accedere all'area di lavoro Rescue and Recovery o all'ambiente Windows da un supporto di salvataggio o da supporti di ripristino, ciò potrebbe essere dovuto al fatto che la periferica di salvataggio (un'unità disco fisso interna, un disco, un'unità disco fisso USB o altre periferiche esterne) non è impostata come prima periferica di avvio nella sequenza di periferiche di avvio. È innanzitutto necessario verificare che il dispositivo di ripristino sia impostato come primo dispositivo di avvio nella sequenza di dispositivi di avvio del programma ThinkPad Setup. Per informazioni dettagliate sulla modifica temporanea o permanente della sequenza di periferiche di avvio, consultare "Menu Startup" a pagina 120. Per ulteriori informazioni sul programma ThinkPad Setup, consultare la sezione "ThinkPad Setup" a pagina 110. È importante creare quanto prima un supporto di salvataggio e una serie di supporti di ripristino e riporli in un luogo sicuro per utilizzi futuri. 68 Guida per l'utente