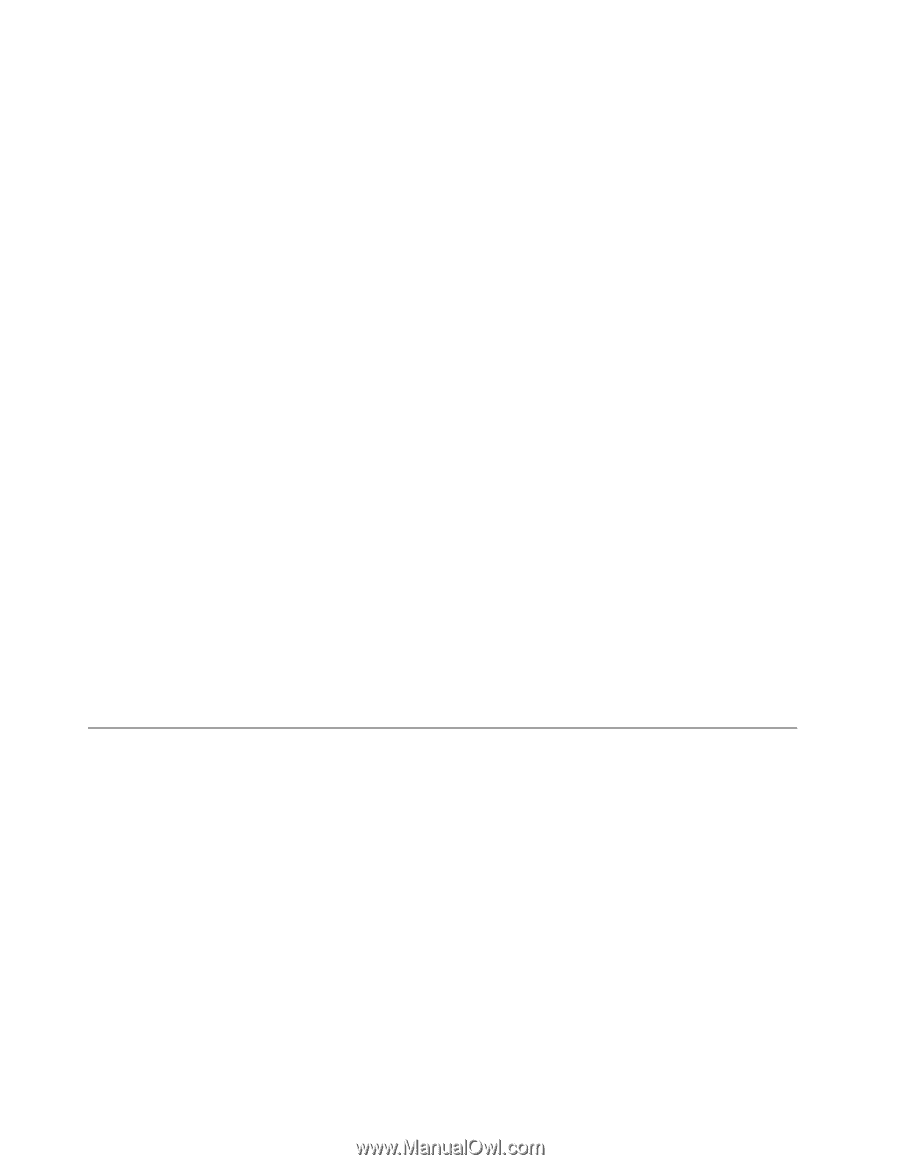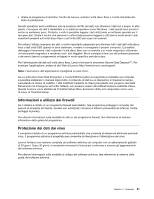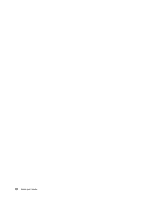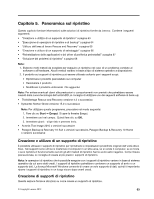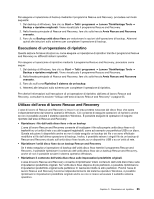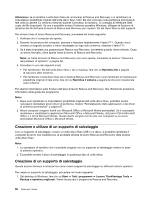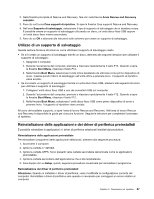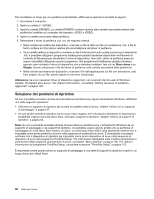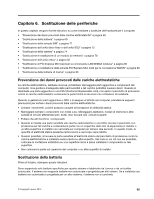Lenovo ThinkPad L530 (Italian) User Guide - Page 84
Creazione e utilizzo di un supporto di salvataggio, Attenzione, Ripristina file
 |
View all Lenovo ThinkPad L530 manuals
Add to My Manuals
Save this manual to your list of manuals |
Page 84 highlights
Attenzione: se si ripristina l'unità disco fisso da un backup di Rescue and Recovery o si ripristinano le impostazioni predefinite originali dell'unità disco fisso, tutti i file che si trovano sulla partizione principale di tale unità (in genere C:) verranno eliminati durante il processo di ripristino. Si consiglia di effettuare delle copie dei file importanti. Se non è possibile avviare il sistema operativo Windows, utilizzare la funzione di ripristino dei file dell'area di lavoro di Rescue and Recovery per copiare i file dal disco fisso su altri supporti. Per avviare l'area di lavoro Rescue and Recovery, procedere nel modo seguente: 1. Verificare che il computer sia spento. 2. Durante l'accensione del computer, premere e rilasciare ripetutamente il tasto F11. Quando viene emesso un segnale acustico o viene visualizzato un logo sullo schermo, rilasciare il tasto F11. 3. Se è stata impostata una password per Rescue and Recovery, immetterla quando viene richiesto. Dopo un breve intervallo, viene aperta l'area di lavoro di Rescue and Recovery. Nota: se l'area di lavoro di Rescue and Recovery non viene aperta, consultare la sezione "Soluzione dei problemi di ripristino" a pagina 68. 4. Procedere in uno dei seguenti modi: • Per ripristinare i file dall'unità disco fisso o da un backup, fare clic su Ripristina file e seguire le istruzioni dello schermo. • Per ripristinare l'unità disco fisso da un backup Rescue and Recovery o per ripristinare le impostazioni predefinite originali di tale unità, fare clic su Ripristina il sistema e seguire le istruzioni visualizzate sullo schermo. Per ulteriori informazioni sulle funzioni dell'area di lavoro Rescue and Recovery, fare riferimento al sistema informativo della guida del programma. Note: 1. Dopo aver ripristinato le impostazioni predefinite originali dell'unità disco fisso, potrebbe essere necessario reinstallare alcuni driver di periferica. Vedere "Reinstallazione delle applicazioni e dei driver di periferica preinstallati" a pagina 67. 2. Alcuni computer vengono forniti con Microsoft Office o Microsoft Works preinstallati. Se è necessario ripristinare o reinstallare le applicazioni Microsoft Office o Microsoft Works, utilizzare il CD di Microsoft Office o il CD di Microsoft Works. Questi dischi vengono forniti solo con computer su cui sono preinstallati Microsoft Office o Microsoft Works. Creazione e utilizzo di un supporto di salvataggio Con un supporto di salvataggio, ovvero un'unità disco fisso USB o un disco, è possibile ripristinare il computer da errori che impediscono di accedere all'area di lavoro Rescue and Recovery della propria unità disco fisso. Note: 1. Le operazioni di ripristino che è possibile eseguire con un supporto di salvataggio variano in base al sistema operativo. 2. È possibile avviare il disco di salvataggio in qualunque tipo di unità ottica. Creazione di un supporto di salvataggio Questa sezione fornisce le istruzioni su come creare supporti di salvataggio su differenti sistemi operativi. Per creare un supporto di salvataggio, procedere nel modo seguente: 1. Dal desktop di Windows, fare clic su Start ➙ Tutti i programmi ➙ Lenovo ThinkVantage Tools ➙ Backup e ripristino migliorati. Viene visualizzato il programma Rescue and Recovery. 66 Guida per l'utente