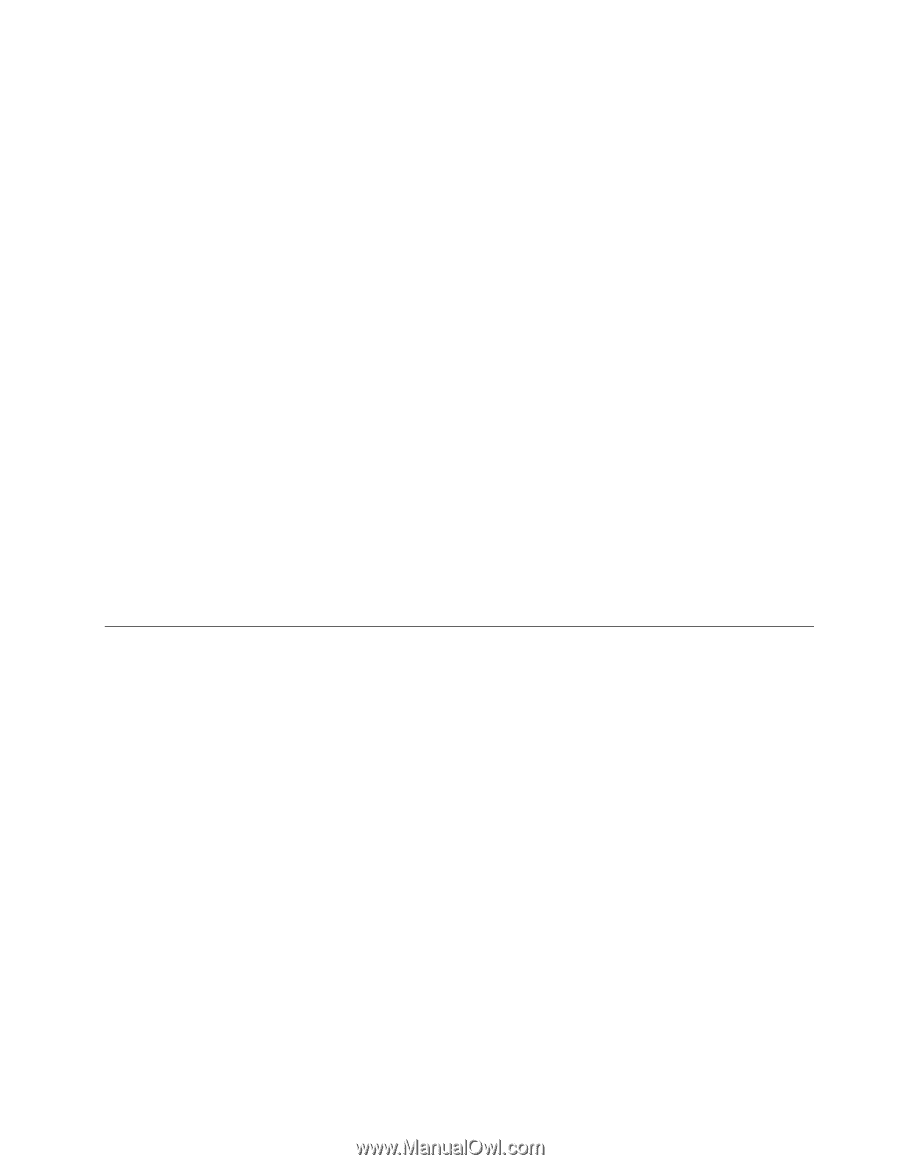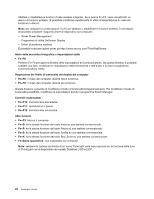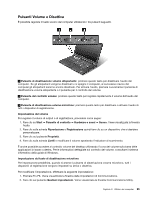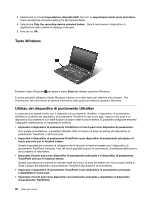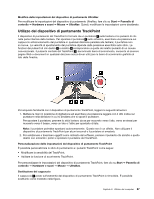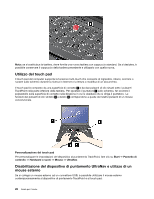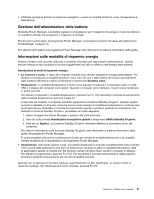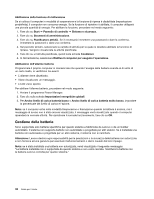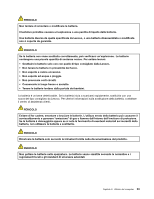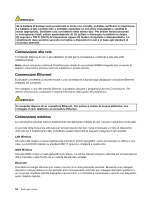Lenovo ThinkPad L530 (Italian) User Guide - Page 47
Aggiunta dell'icona UltraNav all'area di notifica Windows, Gestione alimentazione
 |
View all Lenovo ThinkPad L530 manuals
Add to My Manuals
Save this manual to your list of manuals |
Page 47 highlights
Disabilitazione del dispositivo di puntamento TrackPoint o del touch pad Se si desidera disabilitare il dispositivo di puntamento TrackPoint o il touch pad, procedere nel modo seguente: 1. Fare clic su Start ➙ Pannello di controllo ➙ Hardware e suoni ➙ Mouse ➙ UltraNav. 2. Per disabilitare il dispositivo di puntamento TrackPoint, deselezionare la casella di controllo per Abilita TrackPoint. Per disabilitare il touch pad, deselezionare la casella di controllo per Abilita touch pad. 3. Fare clic su OK. Nota: è possibile aprire la finestra delle proprietà UltraNav anche facendo clic sull'icona UltraNav sulla barra delle applicazioni. Per ulteriori dettagli, fare riferimento alle istruzioni contenute in "Aggiunta dell'icona UltraNav all'area di notifica Windows" a pagina 29. Aggiunta dell'icona UltraNav all'area di notifica Windows Per accedere facilmente alle proprietà UltraNav, è possibile abilitare la visualizzazione dell'icona UltraNav nell'area di notifica di Windows. Per abilitare la visualizzazione dell'icona UltraNav nell'area di notifica di Windows, procedere come segue: 1. Fare clic su Start ➙ Pannello di controllo ➙ Hardware e suoni ➙ Mouse ➙ UltraNav. 2. Nella finestra Proprietà del mouse fare clic sulla scheda UltraNav. 3. Selezionare la casella di controllo Mostra icona UltraNav nella barra delle applicazioni. 4. Fare clic su OK o Applica. 5. Fare clic su Mostra icone nascoste sulla barra delle applicazioni. Viene visualizzata l'icona UltraNav. Per aggiungerla permanentemente alla barra delle applicazioni, fare clic su Personalizza e procedere alla personalizzazione delle impostazioni. Gestione alimentazione Quando non si dispone di prese elettriche nelle vicinanze, l'utilizzo del computer dipende dalla batteria. I vari componenti del computer consumano energia a diversa velocità. Più si utilizzano i componenti che consumano molta energia, più velocemente si scarica ala batteria. Risparmiare tempo senza essere collegati con le batterie ThinkPad. La mobilità ha rivoluzionato il mondo degli affari consentendo di lavorare anche fuori dell'ufficio. Con le batterie ThinkPad sarà possibile lavorare più a lungo senza essere collegati ad una presa elettrica. Verifica dello stato della batteria L'indicatore batteria Power Manager nella barra delle attività visualizza la percentuale di batteria restante. La frequenza con la quale viene utilizzata l'energia della batteria determina quanto a lungo si potrà utilizzare la batteria del computer tra una ricarica ed un'altra. Poiché ciascun utente è diverso dagli altri e utilizza il computer in base alle proprie necessità, è difficile prevedere la durata di una ricarica della batteria. Esistono due fattori principali: • La quantità di energia disponibile nella batteria all'inizio delle operazioni. • Il modo in cui viene utilizzato il computer. Ad esempio, il numero di accessi all'unità disco rigido o all'unità SSD, la luminosità che si imposta per il display del computer e la frequenza con cui si utilizzano le funzioni wireless. Capitolo 2. Utilizzo del computer 29