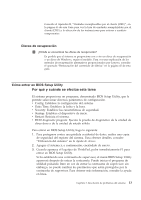Lenovo ThinkPad T400s (Spanish) Service and Troubleshooting Guide - Page 21
Discos de recuperación, Cómo entrar en BIOS Setup Utility
 |
View all Lenovo ThinkPad T400s manuals
Add to My Manuals
Save this manual to your list of manuals |
Page 21 highlights
Consulte el Apéndice B, "Unidades reemplazables por el cliente (CRU)", en la página 65 de esta Guía para ver la lista de unidades reemplazables por el cliente (CRU) y la ubicación de las instrucciones para extraer o sustituir componentes. Discos de recuperación ▌1▐ ¿Dónde se encuentran los discos de recuperación? Es posible que el sistema se proporcione con o sin un disco de recuperación o un disco de Windows, según el modelo. Para ver una explicación de los métodos de recuperación alternativos proporcionados por Lenovo, consulte el apartado "Restauración del contenido de fábrica" en la página 42 de esta guía. Cómo entrar en BIOS Setup Utility Por qué y cuándo se efectúa esta tarea El sistema proporciona un programa, denominado BIOS Setup Utility, que le permite seleccionar diversos parámetros de configuración. v Config: Establece la configuración del sistema. v Date/Time: Establece la fecha y la hora. v Security: Establece las características de seguridad. v Startup: Establece el dispositivo de inicio. v Restart: Reinicia el sistema. v HDD diagnostic program: Ejecuta la prueba de diagnóstico de la unidad de disco duro o de la unidad de estado sólido. Para entrar en BIOS Setup Utility, haga lo siguiente: 1. Para protegerse contra una pérdida accidental de datos, realice una copia de seguridad del registro del sistema. Para obtener detalles, consulte "Utilización del sistema" en la Ayuda de Access. 2. Apague el sistema y, a continuación, enciéndalo de nuevo. 3. Cuando aparezca el logotipo de ThinkPad, pulse inmediatamente F1 para entrar en BIOS Setup Utility. Si ha establecido una contraseña de supervisor, el menú BIOS Setup Utility aparecerá después de entrar la contraseña. Puede iniciar el programa de utilidad pulsando Intro en vez de entrar la contraseña de supervisor; sin embargo, no puede cambiar los parámetros que están protegidos por la contraseña de supervisor. Para obtener más información, consulte la ayuda en línea. Capítulo 3. Resolución de problemas del sistema 13