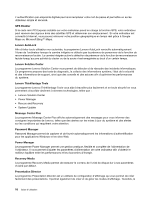Lenovo ThinkPad T430 (English) User Guide - Page 33
Technologies ThinkVantage et autres logiciels, Accès aux applications ThinkVantage, Remarque
 |
View all Lenovo ThinkPad T430 manuals
Add to My Manuals
Save this manual to your list of manuals |
Page 33 highlights
- En fonctionnement : 8 à 80 % - Stockage : 5 à 95 % Si possible, placez votre ordinateur dans un endroit correctement ventilé et sec et évitez de l'exposer directement au soleil. Tenez les appareils électriques tels que les ventilateurs, radios, climatiseurs et fours micro-ondes à l'écart de votre ordinateur, car les puissants champs magnétiques qu'ils génèrent risqueraient d'endommager l'écran et les données stockées sur l'unité de disque dur. Ne posez pas de boissons sur ou à côté de l'ordinateur ou d'autres périphériques connectés. Le renversement de liquides sur ou dans l'ordinateur ou un périphérique connecté risquerait de provoquer un court-circuit ou d'autres dommages. Ne mangez pas ou ne fumez pas au-dessus de votre clavier. Les chutes de particules dans votre clavier risqueraient de provoquer des dommages. Technologies ThinkVantage et autres logiciels Les technologies ThinkVantage ainsi que certains autres logiciels sont préinstallés sur votre ordinateur afin de vous aider à travailler plus facilement et en toute sécurité. Remarque : Pour plus d'informations sur les technologies ThinkVantage et sur d'autres solutions informatiques offertes par Lenovo, accédez au site suivant :http://www.lenovo.com/support. Accès aux applications ThinkVantage Cette section fournit des informations sur l'accès aux applications ThinkVantage sous Windows 7. Si vous utilisez le système d'exploitation Windows 7, vous pouvez accéder aux applications à partir du programme Lenovo ThinkVantage Tools ou à partir du Panneau de configuration. • Accéder aux applications à partir du programme Lenovo ThinkVantage Tools Cliquez sur Démarrer ➙ Tous les programmes ➙ Lenovo ThinkVantage Tools. Selon l'application à laquelle vous souhaitez accéder, cliquez deux fois sur l'icône correspondante. Remarque : Si l'icône d'une application de la fenêtre de navigation d'application Lenovo ThinkVantage Tools est grisée, cela signifie que vous devez d'abord installer l'application manuellement. Pour installer l'application manuellement, cliquez deux fois sur l'icône d'application. Suivez ensuite les instructions qui s'affichent. Lorsque le processus d'installation est terminé, l'icône d'application est activée. Tableau 1. Applications dans Lenovo ThinkVantage Tools Application Nom d'icône Access Connections Connexion Internet Active Protection System Protection de type Airbag Communications Utility Conférence Web Fingerprint Software Lecteur d'empreintes digitales Lenovo Solution Center Etat de santé du système et diagnostics Mobile Broadband Activate Connexion mobile à large bande 3G Password Manager Coffre de mots de passe Power Manager Contrôle de l'alimentation Chapitre 1. Présentation du produit 15