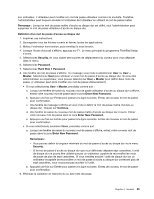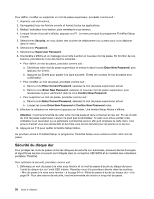Lenovo ThinkPad T430 (English) User Guide - Page 78
Configuration du processeur de sécurité, Security Chip, Security, Security Reporting Options
 |
View all Lenovo ThinkPad T430 manuals
Add to My Manuals
Save this manual to your list of manuals |
Page 78 highlights
Configuration du processeur de sécurité Vous devez veiller à protéger vos ordinateurs clients lorsque vous les connectez à un réseau car ils transmettent des données confidentielles. En fonction des options commandées, l'ordinateur peut être équipé d'une puce de sécurité intégrée et d'un microprocesseur de chiffrement. Le processeur de sécurité, combiné à Client Security Solution, permet d'effectuer les opérations suivantes : • Protéger vos données et votre système • Renforcer les contrôles d'accès • Sécuriser les communications Configuration du processeur de sécurité Les options proposées dans le sous-menu Security Chip du menu Security de ThinkPad Setup sont les suivantes : • Security Chip : permet d'activer ou de désactiver le processeur de sécurité. • Security Reporting Options : permet d'activer ou de désactiver chaque option concernant les rapports sur la sécurité. • Clear Security Chip : supprimer la clé de chiffrement. Remarques : 1. Vérifiez que le mot de passe superviseur est défini dans ThinkPad Setup. Si ce n'est pas le cas, n'importe quel utilisateur peut modifier les paramètres du processeur de sécurité. 2. Si vous utilisez le programme Client Security Solution, prenez les précautions suivantes concernant le processeur de sécurité : • N'annulez pas l'utilisation du processeur de sécurité. Autrement, les fonctions affectées aux touches vont être effacées. • Ne désactivez pas le processeur de sécurité. Autrement, Client Security Solution ne fonctionnera pas. 3. Si le processeur de sécurité est retiré ou remplacé, ou si un nouveau est ajouté, l'ordinateur ne démarre pas. Vous entendrez quatre cycles de quatre signaux sonores chacun. 4. Si le processeur de sécurité est inactif ou désactivé, l'option Clear Security Chip n'est pas affichée. 5. Si vous annulez l'utilisation du processeur de sécurité, mettez l'ordinateur hors tension, puis de nouveau sous tension après avoir défini le processeur de sécurité sur Active. Sinon, l'option Clear Security Chip ne s'affichera pas. Pour définir l'une des options du sous-menu Security Chip, procédez comme suit : 1. Imprimez ces instructions. 2. Sauvegardez tous les fichiers ouverts et fermez toutes les applications. 3. Mettez l'ordinateur hors tension, puis remettez-le sous tension. 4. Lorsque l'écran d'accueil s'affiche, appuyez sur F1. Le menu principal du programme ThinkPad Setup s'ouvre. 5. A l'aide des touches de déplacement du curseur, placez-vous sur Security. Le menu correspondant apparaît. 6. A l'aide des touches de déplacement du curseur, placez-vous sur Security Chip et appuyez sur Entrée. Le menu correspondant apparaît. 7. A l'aide des touches de déplacement du curseur, placez-vous sur l'option à définir. Une fois l'élément mis en évidence, appuyez sur Entrée. 8. Configurez les autres éléments que vous souhaitez définir. 60 Guide d'utilisation