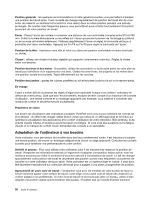Lenovo ThinkPad T430 (English) User Guide - Page 63
Utilisation de la fonction d'éclairage ThinkLight, Utilisation de l'unité de disque optique
 |
View all Lenovo ThinkPad T430 manuals
Add to My Manuals
Save this manual to your list of manuals |
Page 63 highlights
1. Appuyez sur Fn+F6. La fenêtre Paramètres des communications s'affiche. 2. Cliquez sur le bouton Gérer les paramètres. La fenêtre Communications Utility s'affiche. 3. Dans la fenêtre Communications Utility, configurez les paramètres de la caméra en fonction de vos besoins. Réglage de la sortie vidéo de votre caméra Pour régler la qualité de la sortie vidéo de la caméra, procédez comme suit : 1. Ouvrez la fenêtre Communications Utility. 2. Cliquez sur Paramètres de la caméra avancés La fenêtre Propriétés s'ouvre. 3. Configurez les paramètres et sélectionnez une valeur de qualité de l'image. Les valeurs suivantes sont disponibles : • Speed Priority : ce paramètre vous permet d'utiliser une fréquence d'images plus rapide pour obtenir la meilleure qualité de vidéo conférence en temps réel pendant la journée. Toutefois, la nuit, ou dans un environnement peu éclairé, l'image n'est pas de la meilleure qualité. • Balance : ce paramètre établit un équilibre entre la vitesse et la qualité d'image. L'image obtenue la nuit ou dans un environnement peu éclairé est de meilleure qualité qu'avec le paramètre Priorité à la vitesse. • Image quality priority : ce paramètre vous permet d'obtenir une vidéo de haute qualité et la meilleure image possible à tout moment de la journée. L'image est très claire, même la nuit ou dans un environnement peu éclairé, mais cela s'obtient aux dépends de la fréquence des images. Le flux vidéo peut ralentir. Utilisation de la fonction d'éclairage ThinkLight La fonction d'éclairage ThinkLight vous permet d'utiliser votre ordinateur même lorsque les conditions d'éclairage sont loin d'être parfaites. Pour activer l'éclairage ThinkLight et éclairer le clavier, appuyez sur Fn+Barre d'espacement. Remarque : Evitez d'utiliser votre ordinateur dans l'obscurité pendant une durée prolongée, car cela peut être mauvais pour les yeux. Utilisation de l'unité de disque optique Votre ordinateur prend en charge une unité de DVD-ROM et un graveur multisessions. Unité de DVD-ROM Une telle unité peut lire les DVD-ROM ainsi que tous les types de CD, tels que des CD-ROM, de CD-RW, des CD-R et les CD audio. Cette unité ne permet pas de procéder à des enregistrements. Graveur multisessions Une telle unité peut lire les DVD-ROM, les DVD-R, les DVD-RAM et les DVD-RW, ainsi que tous les types de CD, tels que que des CD-ROM, de CD-RW, des CD-R et les CD audio. En outre, elle permet d'enregistrer sur des DVD-R, des DVD-RW, des DVD-RAM de type II, des CD-RW et des CD-R. Chapitre 2. Utilisation de votre ordinateur 45