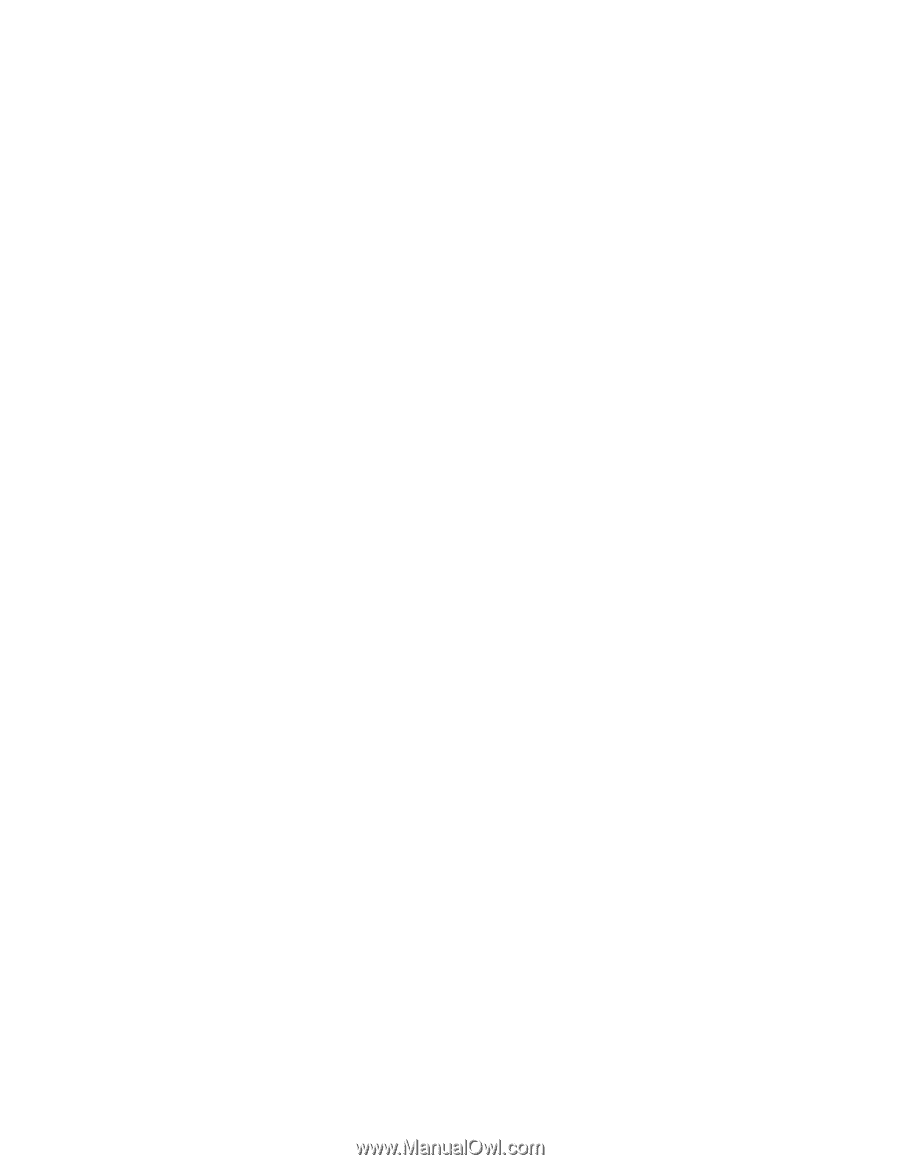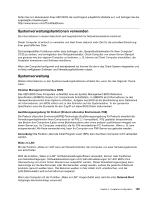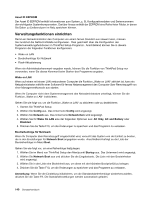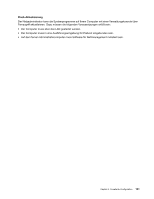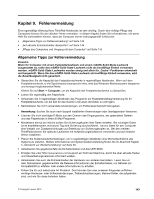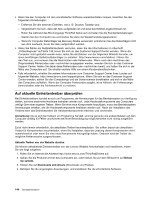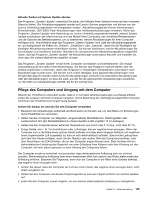Lenovo ThinkPad T430s (German) User Guide - Page 158
Verwaltungsfunktionen einrichten, Der Asset ID EEPROM enthält Informationen zum System
 |
View all Lenovo ThinkPad T430s manuals
Add to My Manuals
Save this manual to your list of manuals |
Page 158 highlights
Asset ID EEPROM Der Asset ID EEPROM enthält Informationen zum System, z. B. Konfigurationsdaten und Seriennummern der wichtigsten Systemkomponenten. Darüber hinaus enthält der EEPROM eine Reihe freier Felder, in denen Sie Daten zu Endbenutzern im Netz speichern können. Verwaltungsfunktionen einrichten Damit ein Netzadministrator den Computer von einem fernen Standort aus steuern kann, müssen Sie zunächst die Netzschnittstelle konfigurieren. Dies geschieht über die Konfiguration der Systemverwaltungsfunktionen im ThinkPad Setup-Programm. Anschließend können Sie in diesem Programm die folgenden Funktionen konfigurieren: • Wake on LAN • Bootreihenfolge für Netzwerk • Flash-Aktualisierung Wenn ein Administratorkennwort vergeben wurde, können Sie die Funktion von ThinkPad Setup nur verwenden, wenn Sie dieses Kennwort beim Starten des Programms angeben. Wake on LAN Wenn auf einem mit einem LAN verbundenen Computer die Funktion „Wake on LAN" aktiviert ist, kann ein Netzadministrator mithilfe einer Software für fernes Netzmanagement den Computer über Remotezugriff von einer Managementkonsole aus starten. Wenn Ihr Computer nicht dem Systemmanagement des Netzadministrators unterliegt, können Sie die Funktion „Wake on LAN" inaktivieren. Gehen Sie wie folgt vor, um die Funktion „Wake on LAN" zu aktivieren oder zu deaktivieren: 1. Starten Sie ThinkPad Setup. 2. Wählen Sie Config aus. Das Untermenü Config wird angezeigt. 3. Wählen Sie Network aus. Das Untermenü Network item wird angezeigt. 4. Wählen Sie für Wake On LAN eine der folgenden Optionen aus: AC Only, AC and Battery oder Disabled. 5. Drücken Sie die Taste F10, um die Änderungen zu speichern und das Programm zu verlassen. Bootreihenfolge für Netzwerk Wenn Ihr Computer über Remotezugriff eingeschaltet wird, versucht das System von der Einheit zu booten, die in den Einstellungen für Network Boot angegeben wurde. Anschließend befolgt es die Liste der Bootreihenfolge im Menü Boot. Gehen Sie wie folgt vor, um eine Reihenfolge festzulegen: 1. Wählen Sie im Menü von ThinkPad Setup den Menüpunkt Startup aus. Das Untermenü wird angezeigt. 2. Wählen Sie Network Boot aus und drücken Sie die Eingabetaste. Die Liste mit den Booteinheiten wird angezeigt. 3. Wählen Sie in der Liste eine Booteinheit aus, um diese mit der höchsten Bootpriorität zu belegen. 4. Drücken Sie die Taste F10, um die Änderungen zu speichern und das Programm zu verlassen. Anmerkung: Wenn Sie die Einstellung initialisieren, um die Standardstartreihenfolge wiederherzustellen, drücken Sie die Taste F9. Die Standardeinstellungen werden automatisch geladen. 140 Benutzerhandbuch