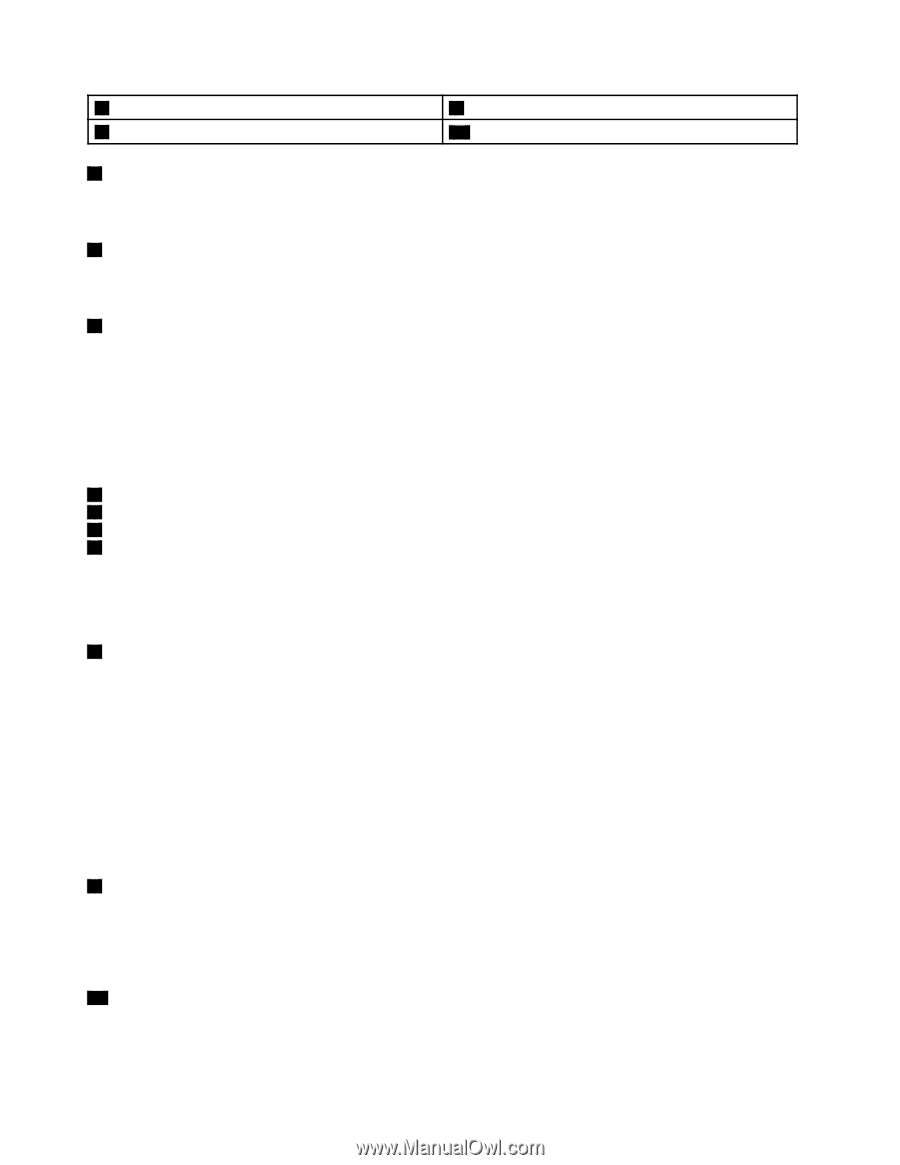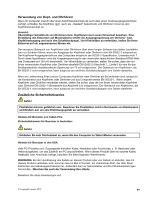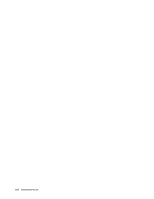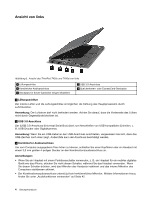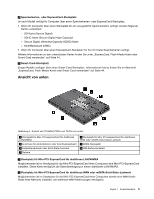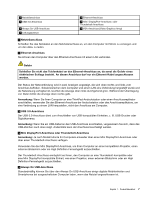Lenovo ThinkPad T430s (German) User Guide - Page 20
Vermeiden Sie bei Dunkelheit längere Arbeit am Computer. Damit schaden Sie Ihren Augen.
 |
View all Lenovo ThinkPad T430s manuals
Add to My Manuals
Save this manual to your list of manuals |
Page 20 highlights
7 TrackPoint-Klicktasten 9 TouchPad-Tasten 8 Touchpad 10 Schwarze Taste 1 Integrierte Mikrofone (bei einigen Modellen) Die integrierten Mikrofone zeichnen akustische Signale auf, wenn sie mit einem Anwendungsprogramm verwendet werden, das Töne verarbeiten kann. 2 Integrierte Kamera (bei einigen Modellen) Verwenden Sie die Kamera zum Aufnehmen von Fotos oder für Videokonferenzen. Weitere Informationen hierzu finden Sie unter „Integrierte Kamera verwenden" auf Seite 43. 3 ThinkLight-Beleuchtung Die ThinkLight-Leuchtfunktion ermöglicht es Ihnen, Ihren Computer auch bei ungünstigen Lichtverhältnissen zu verwenden. Um die ThinkLight-Beleuchtung einzuschalten, drücken Sie gleichzeitig die Fn-Taste und die Leertaste. Um die Beleuchtung auszuschalten, drücken Sie erneut die gleiche Tastenkombination. Vorsicht: Vermeiden Sie bei Dunkelheit längere Arbeit am Computer. Damit schaden Sie Ihren Augen. UltraNav®-Zeigereinheit 4 TrackPoint-Stift 7 TrackPoint-Klicktasten 8 TouchPad 9 TouchPad-Tasten Die Tastatur enthält die Lenovo-eigene UltraNav-Zeigereinheit. Ohne die Finger von der Tastatur zu nehmen, können Sie hiermit auf ein Objekt zeigen, es auswählen und verschieben. Weitere Informationen hierzu finden Sie unter „UltraNav-Zeigereinheit verwenden" auf Seite 24. 5 Netztaste Verwenden Sie den Betriebsspannungsschalter, um den Computer einzuschalten. Um den Computer auszuschalten, wählen Sie im Startmenü die Option zum Herunterfahren des Systems aus. Wenn Ihr Computer nicht auf Benutzereingaben reagiert und Sie den Computer nicht ausschalten können, halten Sie den Betriebsspannungsschalter für mindestens vier Sekunden gedrückt. Wenn der Computer immer noch nicht reagiert, entfernen Sie das Netzteil und den Akku, um den Computer zurückzusetzen. Sie können den Betriebsspannungsschalter über das Programm „Power Manager" auch so programmieren, dass der Computer beim Betätigen des Schalters abgeschaltet bzw. in den Energiesparmodus oder Ruhezustand versetzt wird. Weitere Informationen finden Sie im Informationssystem der Hilfe zum Programm „Power Manager". 6 Lesegerät für Fingerabdrücke (bei einigen Modellen) Die Technologie zur Authentifizierung über Fingerabdrücke ermöglicht es Ihnen, Ihren Fingerabdruck zum Starten des Computers, zum Aufrufen von ThinkPad Setup oder zum Zugreifen auf das Windows®-Betriebssystem zu verwenden. Weitere Informationen finden Sie im Abschnitt „Lesegerät für Fingerabdrücke verwenden" auf Seite 59. 10 Schwarze Taste Wenn das Betriebssystem normal funktioniert, drücken Sie unter dem Betriebssystem Windows 7 die schwarze Taste, um das SimpleTap-Programm neu zu starten. 2 Benutzerhandbuch