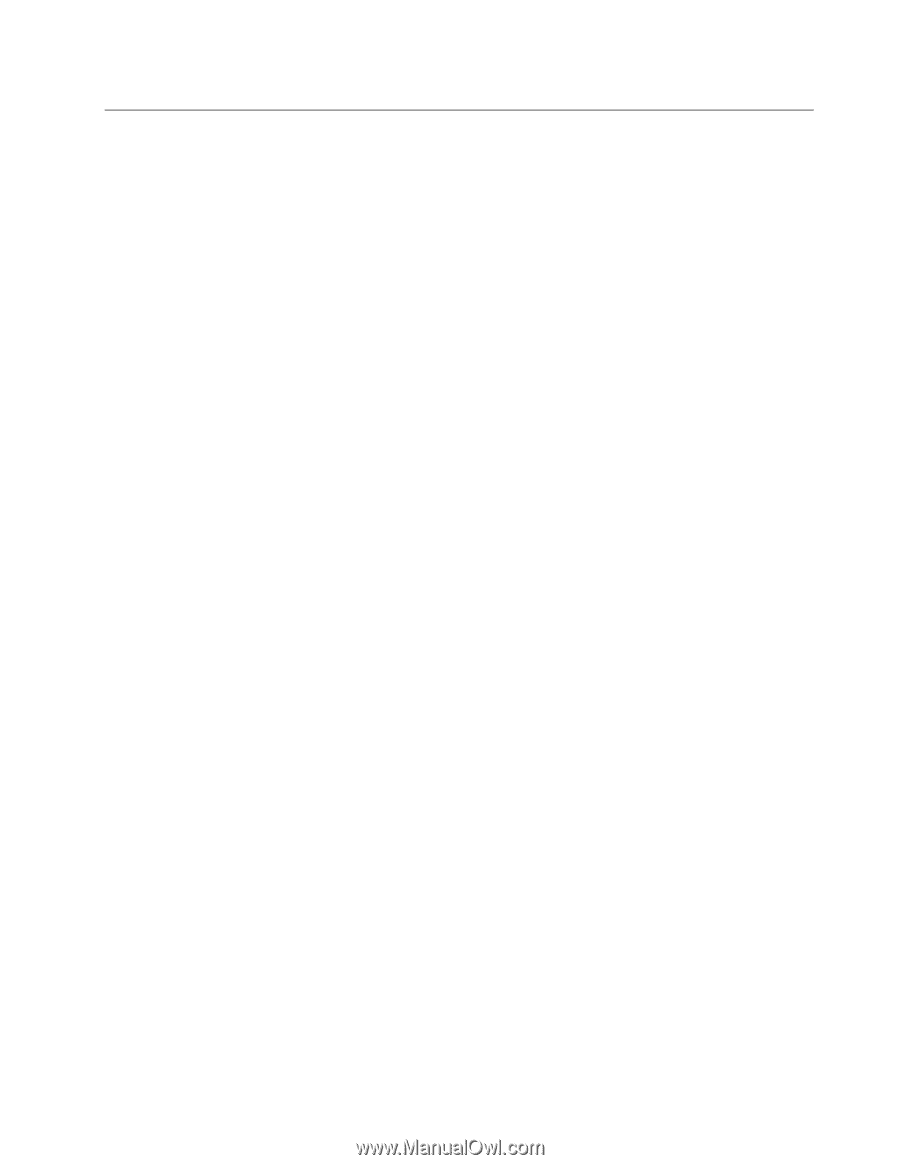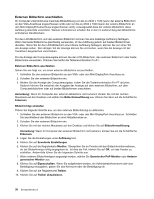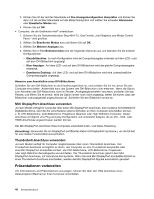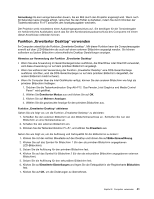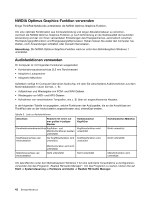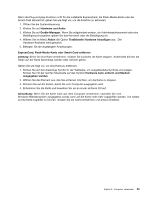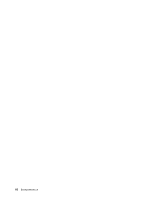Lenovo ThinkPad T430s (German) User Guide - Page 61
Integrierte Kamera verwenden
 |
View all Lenovo ThinkPad T430s manuals
Add to My Manuals
Save this manual to your list of manuals |
Page 61 highlights
Integrierte Kamera verwenden Wenn in Ihrem Computer eine integrierte Kamera installiert ist und Sie zum Öffnen des Fensters für die Kommunikationseinstellungen die Tastenkombination Fn+F6 drücken, wird die Kamera gestartet und die grüne Anzeige für die Kamera automatisch eingeschaltet. Im „Fenster für die Kommunikationseinstellungen" können Sie eine Vorschau für Ihr Videobild anzeigen und von Ihrem aktuellen Bild eine Momentaufnahme erstellen. Sie können die integrierte Kamera auch gemeinsam mit anderen Programmen verwenden, die Funktionen zum Fotografieren, zur Videoaufzeichnung und für Videokonferenzen umfassen. Um die integrierte Kamera mit anderen Programmen zu verwenden, öffnen Sie eines dieser Programme, und starten Sie die Funktion zum Fotografieren, zur Videoaufzeichnung oder für Videokonferenzen. Die Kamera wird dann automatisch gestartet und die grüne Anzeige für die Kamera eingeschaltet. Weitere Informationen zum Verwenden der Kamera mit einem Programm finden Sie im Informationssystem der Hilfe zum Programm. Wenn Sie nicht möchten, dass die Kamera automatisch gestartet wird, wenn Sie die Tastenkombination Fn+F6 drücken oder ein Programm verwenden, drücken Sie die Tastenkombination Fn+F6, um das Fenster für die Kommunikationseinstellungen zu öffnen, und klicken Sie zum Deaktivieren der Kamera auf die Schaltfläche Mein Videobild ausblenden. Kameraeinstellungen konfigurieren Konfigurieren Sie die Kameraeinstellungen entsprechend Ihren Bedürfnissen, z. B. können Sie die Qualität der Videoausgabe anpassen. Gehen Sie wie folgt vor, um die Kameraeinstellungen zu konfigurieren: 1. Drücken Sie die Tastenkombination Fn+F6. Das Fenster „Kommunikationseinstellungen" wird geöffnet. 2. Klicken Sie auf die Schaltfläche Einstellungen verwalten. Das Communications Utility-Fenster wird geöffnet. 3. Konfigurieren Sie im Communications Utility-Fenster die Kameraeinstellungen entsprechend Ihren individuellen Bedürfnissen. Videoausgabequalität der Kamera anpassen Um die Qualität der Videoausgabe Ihrer Kamera anzupassen, gehen Sie wie folgt vor: 1. Öffnen Sie das Communications Utility-Fenster. 2. Klicken Sie auf Erweiterte Kameraeinstellungen. Das Fenster „Eigenschaften" wird geöffnet. 3. Konfigurieren Sie die Einstellungen und wählen Sie einen Wert für die Bildqualität aus. Die folgenden Werte sind verfügbar: • Geschwindigkeit hat Priorität: Dadurch erhalten Sie eine schnellere Vollbildrate für die besten Echtzeitvideokonferenzen bei Tageslicht. Nachts oder in einer dunklen Umgebung ist die Bildqualität jedoch nicht besonders gut. • Balance: Dadurch erhalten Sie ein ausgeglichenes Verhältnis zwischen Übertragungsgeschwindigkeit und Bildqualität. Die Bildqualität ist nachts oder in einer dunklen Umgebung besser als bei Auswahl der Option mit Geschwindigkeit als Priorität. • Priorität Bildqualität: Bei dieser Einstellung wird ein Video mit hoher Bildqualität ausgegeben, sodass jederzeit die beste Bildqualität hergestellt wird. Das Bild ist auch nachts oder in einer dunklen Umgebung sehr klar, die Vollbildrate ist jedoch geringer. Das Video-Streaming kann dadurch verlangsamt werden. Kapitel 2. Computer verwenden 43