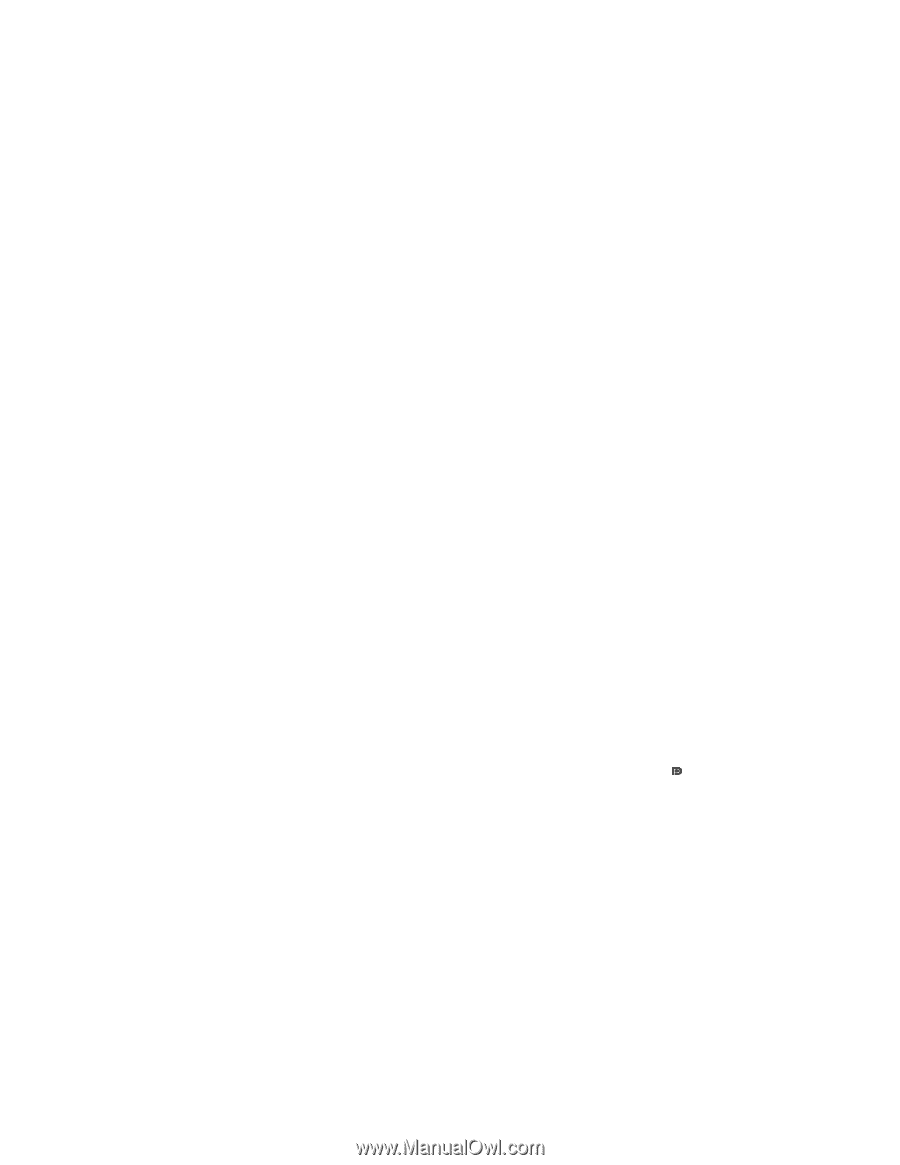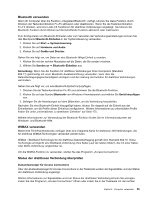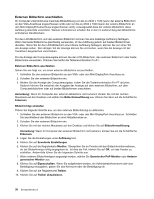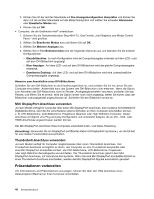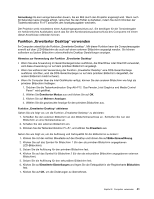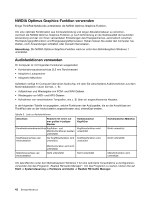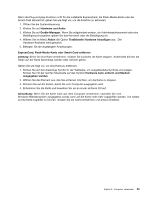Lenovo ThinkPad T430s (German) User Guide - Page 58
Präsentationen vorbereiten, Mini DisplayPort-Anschluss verwenden, Thunderbolt-Anschluss verwenden
 |
View all Lenovo ThinkPad T430s manuals
Add to My Manuals
Save this manual to your list of manuals |
Page 58 highlights
3. Klicken Sie mit der rechten Maustaste auf Ihre Anzeigenkonfiguration überprüfen und klicken Sie dann mit der rechten Maustaste auf das Bildschirmsymbol und wählen Sie entweder Klonmodus oder Erweiterter Modus aus. 4. Klicken Sie auf OK. • Computer, die die Grafikkarte Intel® unterstützen: 1. Drücken Sie die Tastenkombination Strg+Alt+F12. Das Fenster „Intel Graphics and Media Control Panel " wird geöffnet. 2. Wählen Sie Erweiterter Modus aus und klicken Sie auf OK. 3. Wählen Sie Mehrere Anzeigen aus. 4. Wählen Sie im Feld Betriebsmodus eine der folgenden Optionen aus und beenden Sie die anderen Konfigurationen. - Einzelbildschirm: Je nach Konfiguration wird die Computerausgabe entweder auf dem LCD- oder auf dem DVI-Bildschirm angezeigt. - Klon-Anzeigen: Auf dem LCD- und auf dem DVI-Bildschirm wird die gleiche Computerausgabe angezeigt. - Erweiterter Desktop: Auf dem LCD- und auf dem DVI-Bildschirm wird eine unterschiedliche Computerausgabe angezeigt. Hinweise zum Anschließen eines DVI-Bildschirms Schließen Sie den DVI-Bildschirm an die Erweiterungseinheit an, und schalten Sie ihn ein, bevor Sie den Computer einschalten. Andernfalls kann das System den DVI-Bildschirm nicht erkennen. Wenn die Option zum Aktivieren des DVI-Bildschirms nicht im Fenster „Anzeigeeigenschaften" erscheint, schließen Sie das Fenster, und öffnen Sie es erneut. Wird die Option immer noch nicht angezeigt, stellen Sie sicher, dass der Bildschirm ordnungsgemäß angeschlossen ist. Schließen Sie den Bildschirm erneut an. Mini DisplayPort-Anschluss verwenden Je nach Modell verfügt Ihr Computer über einen Mini DisplayPort-Anschluss, eine moderne Schnittstelle für Digitalbildschirme, über die Sie verschiedene externe Einheiten an Ihren Computer anschließen können, z. B. CRT-Bildschirme, LCD-Bildschirme, Projektoren (Beamer) oder High Definition-Fernseher. Dieser Anschluss ermöglicht eine Plug-and-play-Konfiguration und unterstützt Adapter, die an DVI-, VGA- oder HDMI-Anschlüsse angeschlossen werden können. Der Mini DisplayPort-Anschluss Ihres Computers unterstützt Audio- und Video-Streaming. Anmerkung: Verwenden Sie ein DisplayPort-zertifiziertes Kabel mit DisplayPort-Symbol ( ), um die Einheit für eine stabile Funktionalität anzuschließen. Thunderbolt-Anschluss verwenden Je nach Modell verfügt Ihr Computer möglicherweise über einen Thunderbolt-Anschluss. Der Thunderbolt-Anschluss ermöglicht es Ihnen, den Computer an eine Thunderbolt-kompatible oder eine Mini DisplayPort-kompatible Einheit, wie CRT-Bildschirme, LCD-Bildschirme, Projektoren oder High Definition-Fernsehgeräte anzuschließen. Der Thunderbolt-Anschluss gleicht dem Mini DisplayPort-Anschluss, mit Ausnahme des Symbols. Wenn Sie eine Mini DisplayPort-kompatible Einheit an einen Thunderbolt-Anschluss anschließen, werden die Mini DisplayPort-Signale automatisch generiert. Präsentationen vorbereiten Um Informationen und Präsentationen anzuzeigen, können Sie über den VGA-Anschluss einen Datenprojektor (Beamer) an Ihren Computer anschließen. 40 Benutzerhandbuch