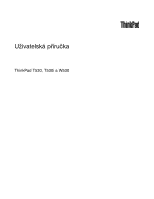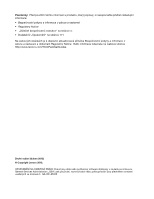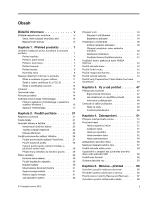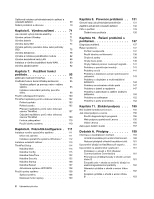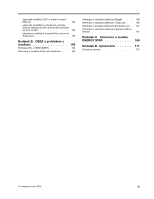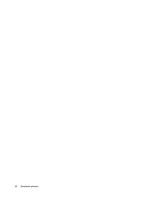Lenovo ThinkPad W530 (Czech) User Guide
Lenovo ThinkPad W530 Manual
 |
View all Lenovo ThinkPad W530 manuals
Add to My Manuals
Save this manual to your list of manuals |
Lenovo ThinkPad W530 manual content summary:
- Lenovo ThinkPad W530 | (Czech) User Guide - Page 1
Uživatelská příručka ThinkPad T530, T530i a W530 - Lenovo ThinkPad W530 | (Czech) User Guide - Page 2
.com/ThinkPadUserGuides. Druhé vydání (duben 2012) © Copyright Lenovo 2012. UPOZORNĚNÍ NA OMEZENÁ PRÁVA: Pokud jsou data nebo počítačový software dodávány v souladu se smlouvou General Services Administration „GSA", pak používání, rozmnožování nebo zpřístupňování jsou předmětem omezení uvedených - Lenovo ThinkPad W530 | (Czech) User Guide - Page 3
. . . 15 Přístup k aplikacím ThinkVantage v operačním systému Windows 7 15 Aplikace ThinkVantage 17 Kontrola stavu baterie 30 Použití napájecího adaptéru 30 Nabíjení baterie 30 Maximalizace životnosti baterie Jak zacházet s bateri 32 © Copyright Lenovo 2012 Připojení k síti 34 Připojení - Lenovo ThinkPad W530 | (Czech) User Guide - Page 4
systému Windows 7 . . 112 Instalace ovladačů zařízen 113 ThinkPad Setup 114 Nabídka Main 115 Nabídka Config 115 Nabídka Date/Time 122 Nabídka Security 122 Nabídka Startup 126 Nabídka Restart 127 Aktualizace systému UEFI BIOS čnosti Lenovo . . . . . 156 Volání Lenovo 156 - Lenovo ThinkPad W530 | (Czech) User Guide - Page 5
Japonské prohlášení o shodě pro výrobky, které se zapojují do sítě s jmenovitým proudem do 20 A na fázi 163 Informace o službách k produktům Lenovo na Tchaj-wanu 163 Dodatek B. OEEZ a prohlášení o recyklaci 165 Prohlášení EU o OEEZ (WEEE 165 Informace o recyklaci baterií pro Japonsko . . . 165 - Lenovo ThinkPad W530 | (Czech) User Guide - Page 6
iv Uživatelská příručka - Lenovo ThinkPad W530 | (Czech) User Guide - Page 7
kozením. Násilné zacházení s kabely může mít za následek poškození kabelů. Komunikační linky nebo kabely napájecího adaptéru, myši, klávesnice, tiskárny a dalších elektronických zařízení veďte tak, aby na ně nemohl nikdo zacházení, které by mohlo ohrozit provoz počítače. © Copyright Lenovo 2012 v - Lenovo ThinkPad W530 | (Czech) User Guide - Page 8
za kterých jste počítač pořídili, ani podmínky Omezené záruky Lenovo®. Další informace naleznete v části „Informace o záruce" v příručce Bezpe í počítače jsou však elektronická zařízení. Napájecí kabely, napájecí adaptéry a další součásti mohou způsobit nebezpečné situace vedoucí k úrazu nebo po - Lenovo ThinkPad W530 | (Czech) User Guide - Page 9
, dokud nezískáte od servisního střediska Customer Support Center pokyny pro další postup. • Napájecí šňůry a adaptéry, zástrčky, chrániče přepětí nebo nap kem jsou označovány jako CRU (Customer Replaceable Units). Společnost Lenovo poskytuje dokumentaci s pokyny, které stanoví, kdy je pro zákazníky - Lenovo ThinkPad W530 | (Czech) User Guide - Page 10
jení. S jakýmikoliv otázkami se obraťte na servisní středisko Customer Support Center. Ačkoliv po odpojení napájecí šňůry nejsou v počítači žá Napájecí šňůry a napájecí zdroje NEBEZPEČÍ Používejte pouze napájecí kabely a adaptéry napájení dodávané výrobcem produktu. Napájecí šňůry musí být schváleny - Lenovo ThinkPad W530 | (Czech) User Guide - Page 11
. Není-li možné zasunout zástrčku do zásuvky, obraťte se na elektrotechnika, aby vám dodal odpovídající adaptér nebo uzemněnou zásuvku. Zásuvky nikdy nepřetěžujte. Celkový příkon systému by neměl přesáhnout ájecím zdroji ani žádný díl, na kterém je následující štítek. © Copyright Lenovo 2012 ix - Lenovo ThinkPad W530 | (Czech) User Guide - Page 12
é počítače v provedení notebook, dále používá dobíjitelnou baterii pro napájení systému, který není momentálně zapojen v síti. Baterie od Lenovo byly testovány z hlediska kompatibility s vaším produktem a smí být nahrazovány pouze schválenými bateriemi. Nikdy baterii neotvírejte a nepokoušejte se ji - Lenovo ThinkPad W530 | (Czech) User Guide - Page 13
ázení. Viz www.dtsc.ca.gov/hazardouswaste/perchlorate Teplo a větrání produktu NEBEZPEČÍ Počítače, napájecí adaptéry a další příslušenství po zapnutí a při dobíjení baterií vytvářejí teplo. Notebooky mohou si dejte pozor, abyste klávesnici nepoužívali příliš dlouhou dobu. © Copyright Lenovo 2012 xi - Lenovo ThinkPad W530 | (Czech) User Guide - Page 14
ér připojený k zásuvce a k počítači, zahřívá se. Při používání napájecího zdroje se ho nedotýkejte žádnou částí těla. Nikdy nepoužívejte napájecí adaptér k zahřívání svého těla. Dlouhodobý kontakt s tělem, dokonce i přes oděv, může způsobit popáleniny. Z důvodu bezpečnosti při práci s počítačem vždy - Lenovo ThinkPad W530 | (Czech) User Guide - Page 15
nebo ruce, musíte potřísněná místa okamžitě opláchnout vodou. Oplachování provádějte nejméně po dobu 15 minut. Pokud po omytí přetrvávají nějaké problémy, vyhledejte lékařskou pomoc. Poznámka: V případ v souladu s místními, národními nebo federálními právními předpisy. © Copyright Lenovo 2012 xiii - Lenovo ThinkPad W530 | (Czech) User Guide - Page 16
EN 50332-2, může být nebezpečné, neboť taková sluchátka mohou produkovat nadměrnou úroveň akustického tlaku. Jestliže jste spolu se svým počítačem Lenovo obdrželi i sluchátka (jako sadu), můžete si být jisti, že kombinace sluchátek a počítače splňuje specifikace normy ČSN EN 50332-1. Rozhodnete-li - Lenovo ThinkPad W530 | (Czech) User Guide - Page 17
prostředí" na stránce 14 • „Software a technologie ThinkVantage" na stránce 15 Umístění ovládacích prvků, konektorů a kontrolek počítače Tato část používat. Pohled zepředu Obrázek 1. Pohled zepředu na ThinkPad T530, T530i a W530 1 Integrovaná kamera 3 Vestavěné mikrofony (některé modely) 5 Pozice - Lenovo ThinkPad W530 | (Czech) User Guide - Page 18
pro bezdrátovou kartu LAN 9 Snímač barev 11 Tlačítka dotykové plošky 13 Tlačítka zařízení TrackPoint 15 Pozice pro upgrade paměti 17 Černé tlačítko 8 Snímač otisku prstu (některé modely) 10 Karta Bluetooth 12 Dotyková ploška 14 Klávesa Fn 16 Tlačítka nastavení hlasitosti 18 Kontrolky - Lenovo ThinkPad W530 | (Czech) User Guide - Page 19
Bluetooth" na stránce 36. 14 Klávesa Fn Prostřednictvím klávesy Fn můžete využít funkční klávesy ThinkPad 15 Pozice pro upgrade paměti Velikost paměti počítače můžete zvýšit instalací paměťového modulu do pozice pro upgrade paměti. Paměťové moduly jsou k dispozici jako doplňky od Lenovo mu Windows® 7. - Lenovo ThinkPad W530 | (Czech) User Guide - Page 20
Pohled z pravé strany Obrázek 2. Pohled zprava na ThinkPad T530, T530i a W530 1 Bezpečnostní zámek 3 Pozice Serial Ultrabay™ Enhanced 5 Pozice pro čtečku karet 2 Konektor Ethernet 4 Combo audio jack 6 Pozice karty ExpressCard 1 Bezpečnostní zámek Zakupte si - Lenovo ThinkPad W530 | (Czech) User Guide - Page 21
žití karty ExpressCard, Flash Media Card nebo SmartCard" na stránce 44. Pohled z levé strany Obrázek 3. Pohled zleva na ThinkPad T530, T530i a W530 1 Mřížka ventilátoru 3 Konektor VGA (Video graphics array) 5 Konektor USB 2.0 7 Vypínač bezdrátové sítě 2 Konektor Mini DisplayPort 4 Konektory USB - Lenovo ThinkPad W530 | (Czech) User Guide - Page 22
1 Mřížka ventilátoru Vnitřní ventilátor a mřížka umožňuje cirkulaci vzduchu v počítači a chlazení centrálního procesoru. Poznámka: Neumisťujte před ventilátor žádné překážky, které by mohly bránit proudění vzduchu. 2 Konektor Mini DisplayPort Pomocí konektoru Mini DisplayPort připojte počítač ke - Lenovo ThinkPad W530 | (Czech) User Guide - Page 23
ThinkPad T530, T530i a W530 1 Pozice karty SIM 3 Konektor pro dokovací stanici 5 Jednotka pevného disku nebo jednotka SSD 2 Baterie 4 Pozice pro upgrade není k dispozici napájecí adaptér, napájejte počítač z baterie pro upgrade paměti. Paměťové moduly jsou k dispozici jako doplňky od Lenovo. Dal - Lenovo ThinkPad W530 | (Czech) User Guide - Page 24
í menší kapacitu. Pohled zezadu Obrázek 5. Pohled zezadu na ThinkPad T530, T530i a W530 1 Konektor Always On USB 3 Mřížka ventilátoru 2 Napá programech ThinkPad Setup a Power Manager. Další informace naleznete v části „Nabídka Config" na stránce 115. 2 Napájecí konektor Kabel napájecího adaptéru - Lenovo ThinkPad W530 | (Czech) User Guide - Page 25
tového připojení k síti LAN, WAN nebo Bluetooth je zapnuta. • Vypnuto: Zařízení pro připojení k bezdrátové síti jsou vypnuta nebo je vypnuto bezdrátové připojení. 2 Kontrolka stavu Přístupu k zařízení Jednotka pevného disku, jednotka SSD, jednotka SSD mSATA nebo druhá jednotka pevného disku v pozici - Lenovo ThinkPad W530 | (Czech) User Guide - Page 26
1 Kontrolka spánkového režimu • Zelená: Počítač je ve spánkovém režimu. • Blikající zelená: Počítač přechází do spánkového režimu či režimu hibernace nebo se vrací k běžnému provozu. 2 Kontrolka stavu baterie • Zelená: Úroveň nabití baterie je 20 % nebo více. • Oranžová: Úroveň nabití baterie je 5 % - Lenovo ThinkPad W530 | (Czech) User Guide - Page 27
a typem zařízení slouží k identifikaci vašeho počítače. Pokud budete kontaktovat společnost Lenovo se žádostí o pomoc, typ zařízení a číslo modelu pomůže servisnímu technikovi určit počítač a poskytnout prvotřídní služby. Model a typ svého počítače najdete na štítku, jak je ukázáno níže: Štítek - Lenovo ThinkPad W530 | (Czech) User Guide - Page 28
nebo k nové instalaci operačního systému. Certifikát pravosti systému Windows vypadá takto: Vybavení Procesor • Chcete-li zobrazit informace o procesoru vaš 3 (DDR3) synchronous dynamic random access memory (SDRAM) - ThinkPad T530 a T530i: 2 sloty - ThinkPad W530: 4 sloty Úložné zařízení V závislosti na - Lenovo ThinkPad W530 | (Czech) User Guide - Page 29
• 2,5 " (7 mm vysoká) jednotka SSD Funkce výkonu systému • Jednotka SSD mSATA Jednotka LCD • Barevný displej s technologií TFT. • Velikost displeje: 15,6 " (396 mm) • Rozlišení displeje: 1920 × 1080, 1600 × 900 ého připojení • Integrované rozhraní bezdrátové sítě LAN Kapitola 1. Přehled produktu 13 - Lenovo ThinkPad W530 | (Czech) User Guide - Page 30
• Integrované rozhraní Bluetooth (některé modely) • Integrované rozhraní bezdrátové sítě WAN (některé maximálně 170 W (580 Btu/h) (podle modelu) Napájecí zdroj (adaptér napájení) • Vstup se sinusovým průběhem, 50 až 60 Hz • Vstupní parametry adaptéru napájení: 100 až 240 V, 50 až 60 Hz Baterie • - Lenovo ThinkPad W530 | (Czech) User Guide - Page 31
ch řešeních nabízených společností Lenovo naleznete na adrese http://www.lenovo.com/support. Přístup k aplikacím ThinkVantage v operačním systému Windows 7 V operačním systému Windows 7 můžete k aplikacím ThinkVantage přistupovat buď pomocí programu Lenovo ThinkVantage Tools, nebo z nabídky Ovládac - Lenovo ThinkPad W530 | (Czech) User Guide - Page 32
zabezpečení Hardware a zvuk Systém a zabezpečení Hardware a zvuk Systém a zabezpečení Hardware a zvuk GPS Enabler Lenovo AutoLock Lenovo Solution Center Message Center Plus Mobile Broadband Connect Password Manager Power Manager Recovery Media Síťová připojení a internet Systém a zabezpečení Syst - Lenovo ThinkPad W530 | (Czech) User Guide - Page 33
Zelený text v nabídce Ovládací panely Lenovo - Optimalizace čtení Lenovo - SimpleTap Lenovo - Aktualizace a ovladače Lenovo - Vylepšené možnosti zálohování a obnovy žní zaregistrovat svůj otisk prstu a přiřadit ho k heslu pro systém Windows. Ověřování totožnosti uživatele pomocí otisků prstů tak může - Lenovo ThinkPad W530 | (Czech) User Guide - Page 34
Lenovo, jako je např. upozornění na aktualizaci systému nebo upozornění na stav, který vyžaduje vaši pozornost. Mobile Broadband Connect Program Mobile a to i v případě, že se nepodaří spustit operační systém Windows. Screen Reader Optimizer Program Screen Reader Optimizer umožňuje dosáhnout maximáln - Lenovo ThinkPad W530 | (Czech) User Guide - Page 35
SimpleTap je k dispozici pouze u některých modelů s předinstalovaným operačním systémem Windows 7. Pokud váš model se systémem Windows 7 neobsahuje předinstalovaný program SimpleTap, naleznete ho na webových stránkách http://www.lenovo.com/support. System Update Program System Update pomáhá udr - Lenovo ThinkPad W530 | (Czech) User Guide - Page 36
20 Uživatelská příručka - Lenovo ThinkPad W530 | (Czech) User Guide - Page 37
tipů, které vám mohou pomoci při používání notebooku ThinkPad. Aby váš počítač podával optimální výkon, přečtěte si následující webovou stránku, na které naleznete rady pro odstraňování problémů a odpovědi na časté dotazy: http://www.lenovo.com/support/faq. Mohu získat uživatelskou příručku v jin - Lenovo ThinkPad W530 | (Czech) User Guide - Page 38
ížné připojit se na různých místech? • Potřebujete-li vyřešit problémy s bezdrátovým připojením, navštivte webovou stránku: http://www.lenovo.com/support/faq. • Využijte síťových funkcí prostřednictvím programu Access Connections. • Chcete-li se dozvědět více o používání bezdrátových funkcí počíta - Lenovo ThinkPad W530 | (Czech) User Guide - Page 39
počítače a externí monitor (stejný obraz) - Displej počítače a externí monitor (funkce rozšířené plochy) - Pouze externí monitor Poznámka: Kombinace kláves Windows+P funguje stejně jako kombinace kláves Fn+F7. Zapnutí a vypnutí funkcí bezdrátového připojení • Fn+F5 Kapitola 2. Použití počítače 23 - Lenovo ThinkPad W530 | (Czech) User Guide - Page 40
či předem nainstalovány tyto ovladače zařízení: - Ovladač programu Power Manager - Obslužný program OnScreen Display Utility - Ovladače bezdrátových zařízení Tyto ovladače můžete stáhnout z adresy http://www.lenovo.com/ThinkPadDrivers. Změna nastavení kamery a zvuku • Fn+F6 Stiskem kláves Fn+F6 otev - Lenovo ThinkPad W530 | (Czech) User Guide - Page 41
nebo stiskněte tlačítko pro ovládání hlasitosti. Nastavení hlasitosti Chcete-li upravit výstupní hlasitost nebo hlasitost záznamu zvuku v operačním systému Windows 7, postupujte takto: 1. Klepněte na tlačítko Start ➙ Ovládací panely ➙ Hardware a zvuk ➙ Zvuk. Otevře se okno Zvuk. 2. Klepněte na kartu - Lenovo ThinkPad W530 | (Czech) User Guide - Page 42
Poté vyberte nahrávací zařízení z rozbalovacího seznamu. 5. Klepněte na tlačítko OK. Klávesa Windows Stiskem této klávesy otevřete nabídku Start operačního systému Windows. Klávesu Windows je možné použít rovněž společně s jinými klávesami k vyvolání dalších funkcí. Podrobnosti získáte v informa - Lenovo ThinkPad W530 | (Czech) User Guide - Page 43
• Nastavte polohovací zařízení TrackPoint jako hlavní polohovací zařízení a zakažte dotykovou plošku. • Nastavte dotykovou plošku jako hlavní polohovací zařízení a zakažte polohovací zařízení TrackPoint. Změna nastavení polohovacího zařízení UltraNav Chcete-li změnit nastavení polohovacího zařízení - Lenovo ThinkPad W530 | (Czech) User Guide - Page 44
• Povolte funkci výběru stisknutím. • Povolte funkci lupy. • Povolte funkci posouvání pomocí zařízení TrackPoint. • Povolte tipy k posouvání pomocí zařízení TrackPoint. Chcete-li přizpůsobit nastavení polohovacího zařízení TrackPoint, postupujte takto: 1. Klepněte na tlačítko Start ➙ Ovládací panely - Lenovo ThinkPad W530 | (Czech) User Guide - Page 45
. 3. Klepněte na tlačítko OK. Nyní můžete měnit vlastnosti polohovacího zařízení UltraNav klepnutím na ikonu UltraNav v oznamovací oblasti systému Windows. Poznámka: Pokud ikonu UltraNav nevidíte, klepnutím na trojúhelníkovou ikonu na hlavním panelu zobrazte skryté ikony. Řízení spotřeby Pokud po - Lenovo ThinkPad W530 | (Czech) User Guide - Page 46
stavu baterie Power Manager Battery Gauge na hlavním panelu dobít nebo ji vyměnit za nabitou baterii. Pokud jste v blízkosti zásuvky, zapojte do ní adaptér napájení a poté připojte jeho konektor k počítači. Baterie bude plně nabita za 3 v oznamovací oblasti systému Windows. 30 Uživatelská příručka - Lenovo ThinkPad W530 | (Czech) User Guide - Page 47
Baterie je zcela nabitá, jestliže kontrolka stavu baterie svítí zeleně při připojeném adaptéru napájení. • Vždy používejte režimy úspory energie, jako je části „Přístup k aplikacím ThinkVantage v operačním systému Windows 7" na stránce 15. Další informace naleznete v informačním systému nápovědy - Lenovo ThinkPad W530 | (Czech) User Guide - Page 48
• Bezdrátové funkce vypnuty Pokud nepoužíváte bezdrátové funkce, jako např. Bluetooth nebo bezdrátové připojení k síti LAN, vypněte je. Ušetříte ená pro jiný systém, systém se nebude dobíjet. Upozornění: Společnost Lenovo nenese žádnou odpovědnost za výkonnost nebo bezpečnost neschválených baterií - Lenovo ThinkPad W530 | (Czech) User Guide - Page 49
dětí. Baterie je spotřební zboží. Pokud se vaše baterie začne příliš rychle vybíjet, vyměňte ji za novou baterii typu doporučeného Lenovo. Další informace týkající se výměny baterie vám sdělí servisní středisko. NEBEZPEČÍ Neupusťte ji, nemačkejte, nepropíchávejte, ani ji nevystavujte násilnému zach - Lenovo ThinkPad W530 | (Czech) User Guide - Page 50
sítí a přístup zprostředkovává telekomunikační společnost jako poskytovatel bezdrátových služeb. Bluetooth Bluetooth je jednou z mnoha technologií využívaných k vytvoření osobní bezdrátové sítě. Bluetooth může propojovat zařízení na krátkou vzdálenost a běžně se používá k připojování periferií k po - Lenovo ThinkPad W530 | (Czech) User Guide - Page 51
Další informace naleznete v části „Zjišťování možností ThinkPad" na stránce 95. Rady pro používání funkcí bezdrátov rně přes 90 stupňů. • Pokud zároveň s funkcí Bluetooth používáte i funkci bezdrátového připojení (standard 802 ThinkVantage v operačním systému Windows 7" na stránce 15. Poznámka: Než za - Lenovo ThinkPad W530 | (Czech) User Guide - Page 52
přenosu dat omezena a výkon bezdrátového připojení snížen. Přidání zařízení Bluetooth 1. Stiskem kláves Fn+F5 zapněte funkci Bluetooth. 2. Klepněte na ikonu Bluetooth v oznamovací oblasti systému Windows a vyberte položku Přidat zařízení. 3. Vytvořte připojení podle pokynů na obrazovce. Po - Lenovo ThinkPad W530 | (Czech) User Guide - Page 53
úrovni. Napájení bezdrátové sítě je zapnuto. Síla signálu bezdrátového připojení je na mezní - Napájení bezdrátové sítě je zapnuto. Síla signálu bezdrátového připojení je vynikající. • Stavy programu Access Connections Gauge: bezdrátová síť WAN - Žádný signál - Úroveň signálu 1 - Úroveň - Lenovo ThinkPad W530 | (Czech) User Guide - Page 54
stavu bezdrátového připojení programu Access Connections v oznamovací oblasti systému Windows. Klepněte na tlačítko Zapnout bezdrátové připojení a zapněte najdete v příručce k monitoru. Poznámka: Jelikož konektor VGA modelů ThinkPad W530 nefunguje pro monitor CRT nebo LCD v prostředí DOS v režimu - Lenovo ThinkPad W530 | (Czech) User Guide - Page 55
Zobrazit kompatibilní hardware. 13. Vyberte správného výrobce a model externího monitoru. Pokud nemůžete najít svůj monitor v seznamu, přerušte instalaci tohoto ovladače a použijte ovladač dodaný s vaším monitorem. 14. Po aktualizaci ovladače klepněte na tlačítko Zavřít. 15 - Lenovo ThinkPad W530 | (Czech) User Guide - Page 56
• ThinkPad Mini Dock Series 3 • ThinkPad Mini Dock Series 3 with USB 3.0 • ThinkPad Mini Dock Plus Series 3 • ThinkPad Mini Dock Plus Pro počítače podporující grafické karty Intel®: 1. Stiskněte kombinaci kláves Ctrl+Alt+F12. Otevře se okno Ovládací panel Intel Graphics and Media. 2. Zvolte mož - Lenovo ThinkPad W530 | (Czech) User Guide - Page 57
uje plug-and-play nastavení a podporuje adaptéry, které můžete zapojit do konektorů DVI, VGA nebo HDMI. Konektor Mini DisplayPort vašeho počítače černé. • Je-li váš počítač vybaven grafickou kartou od společnosti Intel, můžete za primární určit jiný displej: 1. Stiskněte kombinaci kláves Ctrl+Alt - Lenovo ThinkPad W530 | (Czech) User Guide - Page 58
LCD je již nainstalován na vašem počítači. Chcete-li instalovat jiný barevný profil, přečtěte si část „Instalace ThinkPad monitor file pro Windows 2000/XP/Vista/7" na stránce 113. Pokud jste měřili a upravovali přesnost barev svého displeje pomocí snímače barev, můžete použít barevný profil vytvo - Lenovo ThinkPad W530 | (Czech) User Guide - Page 59
ý mikrofon Není podporováno Není podporováno Podporována funkce mikrofonu Chcete-li nastavit mikrofon pro optimalizovaný záznam zvuku v operačním systému Windows 7, použijte program Realtek HD Audio Manager. Chcete-li program spustit, klepněte na tlačítko Start ➙ Ovládací panely ➙ Hardware a Zvuk - Lenovo ThinkPad W530 | (Czech) User Guide - Page 60
• Vyvážené: Optimální vyvážení rychlosti a kvality obrazu. Obraz pořízený v noci a v tmavých prostředích je lepší než při nastavení Prioritou je rychlost. • Prioritou je kvalita obrazu: Poskytuje vysoce kvalitní videa a nejlepší obraz kdykoliv během dne. Obraz je čistý i v noci a v tmavých prostředí - Lenovo ThinkPad W530 | (Czech) User Guide - Page 61
kartu a karta se vysune z počítače. 4. Vyjměte kartu a bezpečně ji uložte pro budoucí použití. Poznámka: Pokud kartu odeberete ze systému Windows, ale nevyjmete ji z počítače, přístup ke kartě nebude možný. Chcete-li k ní znovu mít přístup, musíte ji vyjmout a znovu vložit. Kapitola 2. Použití po - Lenovo ThinkPad W530 | (Czech) User Guide - Page 62
46 Uživatelská příručka - Lenovo ThinkPad W530 | (Czech) User Guide - Page 63
í návyky. Následující části obsahují informace o uspořádání pracoviště, umístění zařízení a o zavedení zdravých pracovních návyků. Lenovo poskytuje nejnovější informace a technologie postiženým zákazníkům. Informace o přístupnosti poskytují přehled o snahách v této oblasti. Ergonomické informace Pr - Lenovo ThinkPad W530 | (Czech) User Guide - Page 64
a dodržování přestávek. Existuje celá řada produktů ThinkPad, které vám pomohou upravit a rozšířit počítač tak, aby co nejlépe vyhovoval vašim potřebám. Další informace o těchto možnostech najdete na stránkách: http://www.lenovo.com/accessories/services/index.html. Seznamte se s možnostmi dokovacích - Lenovo ThinkPad W530 | (Czech) User Guide - Page 65
režimu hibernace. Cestovní příslušenství Následuje seznam položek, které byste si měli vzít s sebou, chystáte-li se na cestu: • Napájecí zdroj ThinkPad • Kombinovaný napájecí adaptér ThinkPad • Externí myš, pokud jste na ni zvyklí Kapitola 3. Vy a váš počítač 49 - Lenovo ThinkPad W530 | (Czech) User Guide - Page 66
brašna, která zajišťuje dostatečné tlumení a ochranu • Externí paměťové zařízení Cestujete-li do zahraničí, neměli byste zapomenout na napájecí adaptér určený pro zemi, do které cestujete. Cestovní příslušenství můžete zakoupit na stránkách http://www.lenovo.com/accessories. 50 Uživatelská příručka - Lenovo ThinkPad W530 | (Czech) User Guide - Page 67
výběr a implementaci zámkového zařízení a bezpečnostní funkce. Společnost Lenovo neposkytuje žádný komentář, posouzení ani záruku na funkce, kvalitu a výkon nelze používat. Hesla a spánkový režim Pokud jste nastavili heslo systému Windows a přepnete počítač do spánkového režimu stiskem kláves Fn+F4 - Lenovo ThinkPad W530 | (Czech) User Guide - Page 68
í obrazovky s logem stiskněte klávesu F1. Otevře se hlavní nabídka programu ThinkPad Setup. 5. Pomocí kurzorových kláves přejděte v nabídce dolů a je nutné odnést počítač k prodejci nebo obchodnímu zástupci společnosti Lenovo, kde heslo zruší. 10. V zobrazeném okně nastavení pokračujte stiskem kl - Lenovo ThinkPad W530 | (Czech) User Guide - Page 69
ěte klávesu F1. Otevře se hlavní nabídka programu ThinkPad Setup. 5. Pomocí kurzorových kláves přejděte v nabídce volbu Security. 6. Vyberte volbu Password. 7. Vyberte položku Hard Disk 1 Password. 8. Otevře se okno hesla. Budete Lenovo nebude moci vaše hesla resetovat Kapitola 4. Zabezpečení 53 - Lenovo ThinkPad W530 | (Czech) User Guide - Page 70
. Je třeba doručit počítač autorizovanému prodejci společnosti Lenovo nebo obchodnímu zástupci a jednotka pevného disku bude vyměněna. ánce 53. Poznámka: Musíte zadat své heslo, abyste získali přístup k programu ThinkPad Setup. 2. Vyberte volbu User HDP a poté proveďte jednu z následujících činností: - Lenovo ThinkPad W530 | (Czech) User Guide - Page 71
a vypnutí interních bezdrátových zařízení - Zapnutí a vypnutí interních zařízení Bluetooth - Zapnutí a vypnutí interních bezdrátových zařízení WAN - Zapnutí a vypnutí rež átora na více noteboocích ThinkPad, čímž zjednoduší jejich správu. • Zapnutím funkce Lock UEFI BIOS Settings v nabídce Password - Lenovo ThinkPad W530 | (Czech) User Guide - Page 72
„Použití programu Windows BitLocker Drive Encryption" na stránce 57. 4. Než počítač někomu prodáte nebo předáte, ujistěte se, že jste smazali v něm obsažená data. Viz „Upozornění o smazání dat z jednotky pevného disku nebo jednotky SSD" na stránce 62. Poznámky: Pomocí systému UEFI BIOS lze chránit - Lenovo ThinkPad W530 | (Czech) User Guide - Page 73
, kde vyhledejte dokument „Podrobná příručka programu Microsoft Windows BitLocker Drive Encryption". Šifrování jednotky pevného disku a šifrování šifrovací klíč. Poznámky: • Ujistěte se, že bylo v programu ThinkPad Setup nastaveno heslo administrátora. Jinak by mohl kdokoliv změnit nastavení bezpeč - Lenovo ThinkPad W530 | (Czech) User Guide - Page 74
nabídka programu ThinkPad Setup. 5. Lenovo na adrese http://www.lenovo.com/support. Registrace otisku prstu 1. Zapněte počítač. 2. Chcete-li spustit aplikaci pro snímání otisků prstů společnosti Lenovo, přečtěte si část „Přístup k aplikacím ThinkVantage v operačním systému Windows 7" na stránce 15 - Lenovo ThinkPad W530 | (Czech) User Guide - Page 75
ěřit. Oranžová svítící nepřetržitě po Funkce ověření otisku pro spuštění byla vypnuta po třech neúspěšných ověřeních dobu 15 sekund otisku prstu. Kapitola 4. Zabezpečení 59 - Lenovo ThinkPad W530 | (Czech) User Guide - Page 76
počítač dopravte do autorizovaného servisu nebo prodejny Lenovo, aby tam heslo zrušili. Zapomenete-li heslo pevného disku, nemůže společnost Lenovo zrušit nebo získat zpět data z pevného nabídka Fingerprint nabídky Security programu ThinkPad Setup obsahuje tyto položky: 60 Uživatelská příručka - Lenovo ThinkPad W530 | (Czech) User Guide - Page 77
všechny aplikace. 3. Vypněte počítač a znovu jej zapněte. 4. Při zobrazení obrazovky s logem stiskněte klávesu F1. Otevře se hlavní nabídka programu ThinkPad Setup. 5. Pomocí kurzorových kláves přejděte na volbu Security a stiskněte klávesu Enter. Otevře se nabídka Zabezpečení. 6. Pomocí kurzorových - Lenovo ThinkPad W530 | (Czech) User Guide - Page 78
service) přímo vyvinuté k tomuto účelu. K odstranění dat z jednotky pevného disku nabízí Lenovo nástroj Secure Data Disposal™. Chcete-li si kteroukoliv z těchto aplikací stáhnout, přejděte nahttp://www.lenovo.com/support ThinkPad Setup Menu Extension Utility a je dostupná v nabídce programu ThinkPad - Lenovo ThinkPad W530 | (Czech) User Guide - Page 79
s předinstalovaným antivirovým softwarem, který slouží k hledání a odstraňování virů. Antivirový program je navržen tak, aby pomáhal hledat a odstraňovat viry. Lenovo poskytuje na počítači plnou verzi antivirového softwaru s licencí na 30 dní zdarma. Po 30 dnech je nutné licenci obnovit, abyste dále - Lenovo ThinkPad W530 | (Czech) User Guide - Page 80
64 Uživatelská příručka - Lenovo ThinkPad W530 | (Czech) User Guide - Page 81
popisuje prostředky obnovy, které poskytuje Lenovo. • „Vytvoření a použ verze 4.3 nebo novější • Symantec Norton Ghost verze 15 nebo novější Poznámky: Chcete-li použít tento ze zaváděcího média a datových médií. Licence Microsoft Windows povoluje vytvoření pouze jedné kopie média pro obnovu, proto - Lenovo ThinkPad W530 | (Czech) User Guide - Page 82
Windows 7 vytvoříte média pro obnovu klepnutím na tlačítko Start ➙ Všechny programy ➙ Lenovo na obrazovce zobrazí logo ThinkPad, opakovaně mačkejte Works. Chcete-li obnovit nebo znovu instalovat aplikace Microsoft Office či Microsoft Works, musíte použít disk CD Microsoft Office nebo Microsoft Works - Lenovo ThinkPad W530 | (Czech) User Guide - Page 83
mu Windows klepněte na tlačítko Start ➙ Všechny programy ➙ Lenovo ThinkVantage Tools ➙ Vylepšené možnosti zálohování a obnovy. Otevře se program Rescue and Recovery. 2. V hlavním okně programu Rescue and Recovery klepněte na Launch advanced Rescue and Recovery. 3. Klepněte na Back up your hard drive - Lenovo ThinkPad W530 | (Czech) User Guide - Page 84
zobrazí logo ThinkPad, stiskněte čítači, které mají instalované aplikace Microsoft Office nebo Microsoft Works. Vytvoření a použití záchranného média Záchrann ému Windows 7 takto: 1. Na pracovní ploše operačního systému Windows klepněte na tlačítko Start ➙ Všechny programy ➙ Lenovo ThinkVantage Tools - Lenovo ThinkPad W530 | (Czech) User Guide - Page 85
í pro zařízení instalované z výroby znovu nainstalujete takto: 1. Zapněte počítač. 2. Přejděte do adresáře C:\SWTOOLS. 3. Přejděte do adresáře DRIVERS. V adresáři DRIVERS je několik podadresářů pojmenovaných dle různých zařízení nainstalovaných ve vašem počítači (např. AUDIO či VIDEO). 4. Otevřete - Lenovo ThinkPad W530 | (Czech) User Guide - Page 86
zařízení, nestahujte je z webové stránky Windows Update. Obstarejte si je od společnosti Lenovo. Další informace naleznete v části „Zajištění zda je záchranné zařízení nastaveno jako první zaváděcí zařízení v programu ThinkPad Setup. V části „Nabídka Startup" na stránce 126 najdete informace o tom, - Lenovo ThinkPad W530 | (Czech) User Guide - Page 87
náboj na vašem těle. • S komponentami počítače vždy zacházejte opatrně. Při manipulaci s adaptéry, paměťovými moduly a dalšími deskami s obvody se dotýkejte pouze okrajů. Nikdy se nedotý ěníte takto: 1. Vypněte počítač a odpojte od něj adaptér napájení a všechny kabely. © Copyright Lenovo 2012 71 - Lenovo ThinkPad W530 | (Czech) User Guide - Page 88
jiné systémy. Je-li nainstalována neschválená baterie nebo baterie navržená pro jiný systém, systém se nebude dobíjet. Upozornění: Společnost Lenovo nenese žádnou odpovědnost za výkonnost nebo bezpečnost neschválených baterií a neposkytuje žádný druh záruky na selhání nebo škody způsobené jejich pou - Lenovo ThinkPad W530 | (Czech) User Guide - Page 89
se baterie přehřeje, dojde k „úniku plynu" z baterie nebo baterie vzplane. Baterii vyměníte takto: 1. Vypněte počítač. Potom odpojte od počítače adaptér napájení a všechny kabely. 2. Zavřete displej počítače a počítač otočte. 3. Posunutím do odemknuté pozice uvolněte západku baterie. Západku baterie - Lenovo ThinkPad W530 | (Czech) User Guide - Page 90
do uzamknuté pozice. 6. Počítač znovu otočte. Připojte napájecí adaptér a všechny kabely. Výměna karty SIM Než začnete, vytiskněte si na jedné straně karty. Kartu SIM vyměníte takto: 1. Vypněte počítač a odpojte od něj adaptér napájení a všechny kabely. 2. Zavřete displej počítače a počítač obraťte. - Lenovo ThinkPad W530 | (Czech) User Guide - Page 91
na stránce 72. 7. Počítač znovu otočte. Připojte napájecí adaptér a všechny kabely. Výměna jednotky pevného disku nebo jednotky SSD Než zač pevného disku nebo jednotku SSD vyměňte pouze tehdy, pokud provádíte upgrade, nebo při opravě jednotky. Konektory a pozice jednotky pevného disku nebo jednotky - Lenovo ThinkPad W530 | (Czech) User Guide - Page 92
4. Uvolněte šroub, který zajišťuje kryt slotu, a poté sejměte samotný kryt. 5. Vytáhněte jednotku pevného disku nebo jednotku SSD za držátko. 6. Odstraňte boční gumové kryty z jednotky pevného disku nebo boční vymezovací kolejničky z jednotky SSD. 76 Uživatelská příručka - Lenovo ThinkPad W530 | (Czech) User Guide - Page 93
7. Připojte boční gumové kryty k nové jednotce pevného disku nebo boční vymezovací kolejničky k nové jednotce SSD. 8. Vložte jednotku pevného disku nebo jednotku SSD do pozice. 9. Zasuňte jednotku pevného disku nebo jednotku SSD pevně na místo. Kapitola 6. Výměna zařízení 77 - Lenovo ThinkPad W530 | (Czech) User Guide - Page 94
" na stránce 72. 12. Počítač znovu otočte. Připojte napájecí adaptér a všechny kabely. Výměna klávesnice Než začnete, vytiskněte si tyto pokyny Vyjmutí klávesnice Klávesnici vyjmete takto: 1. Vypněte počítač a odpojte od něj adaptér napájení a všechny kabely. Počkejte tři až pět minut, aby se počíta - Lenovo ThinkPad W530 | (Czech) User Guide - Page 95
5. Odšroubujte šrouby, které zajišťují klávesnici. 6. Otočte počítač a otevřete jeho displej. 7. Silnějším zatlačením ve směru šipek 1 uvolněte přední stranu klávesnice. Klávesnice se mírně povysune. Kapitola 6. Výměna zařízení 79 - Lenovo ThinkPad W530 | (Czech) User Guide - Page 96
8. Opatrně nadzvedněte klávesnici, dokud neuvidíte, jak je připojena. Přidržujte klávesnici nad počítačem a poté odpojte konektor. Vyjměte klávesnici. Instalace klávesnice Klávesnici nainstalujete takto: 1. Připojte konektor. 80 Uživatelská příručka - Lenovo ThinkPad W530 | (Czech) User Guide - Page 97
2. Vložte novou klávesnici. Ujistěte se, že zadní hrany klávesnice jsou pod rámem. 3. Klávesnici pevně zatlačte a poté ji zasuňte ve směru šipek. Kapitola 6. Výměna zařízení 81 - Lenovo ThinkPad W530 | (Czech) User Guide - Page 98
na baterie" na stránce 72. 7. Počítač znovu otočte. Připojte napájecí adaptér a všechny kabely. Výměna a instalace paměťového modulu Zvýšením kapacity paměti lze ) SDRAM (synchronous dynamic random access memory) SO-DIMM (unbuffered small outline dual inline memory module), který je dostupný jako - Lenovo ThinkPad W530 | (Czech) User Guide - Page 99
Lenovo nebo obchodního zástupce společnosti Lenovo. • Modely ThinkPad T530 a T530i obsahuje dva paměťové sloty, jeden pod klávesnicí a druhý pod krytem paměťového slotu na spodní straně počítače. • Model ThinkPad W530 : 1. Vypněte počítač a odpojte od něj adaptér napájení a všechny kabely. 2. Zavřete - Lenovo ThinkPad W530 | (Czech) User Guide - Page 100
. Viz „Výměna baterie" na stránce 72. Paměťový modul pod krytem paměťového slotu vyměňte takto: 1. Vypněte počítač a odpojte od něj adaptér napájení a všechny kabely. 2. Zavřete displej počítače a počítač obraťte. 3. Vyjměte baterii. Viz „Výměna baterie" na stránce 72. 4. Uvolněte - Lenovo ThinkPad W530 | (Czech) User Guide - Page 101
6. Vyhledejte zářez na okraji nového paměťového modulu, který instalujete. Upozornění: Aby nedošlo k poškození paměťového modulu, nedotýkejte se okraje s kontakty. 7. Ujistěte se, že je zářez na paměťovém modulu správně zarovnán s výstupkem v paměťovém slotu a poté paměťový modul vložte do pozice - Lenovo ThinkPad W530 | (Czech) User Guide - Page 102
napájecí adaptér a všechny kabely. Zkontrolujte celkovou velikost paměti ve svém počítači. Ověřte, že jsou paměťové moduly správně nainstalovány: 1. Zapněte počítač. 2. Při zobrazení obrazovky s logem stiskněte klávesu F1. Otevře se hlavní nabídka programu ThinkPad Setup. Položka Installed memory ud - Lenovo ThinkPad W530 | (Czech) User Guide - Page 103
5. Je-li v balení s novou kartou obsažen nástroj pro vyjímání konektorů, použijte jej k odpojení kabelů od karty. Pokud takový nástroj obsažen není, konektory uchopte prsty a kabely jemně vytáhněte. Poznámka: V závislosti na modelu vašeho počítače, pokud je počítač vybaven funkcí MIMO (Multiple - Lenovo ThinkPad W530 | (Czech) User Guide - Page 104
8. Přiložte kontakty nové karty PCI Express Mini na odpovídající pozici kontaktů v počítači. Poznámka: Pokud má bezdrátová karta LAN dva konektory, vložte bílý kabel do ochranné trubice kabelu. 9. Přiklopte kartu tak, abyste ji mohli zasunout na místo zatlačením na horní stranu konektorů, a zajistě - Lenovo ThinkPad W530 | (Czech) User Guide - Page 105
ávesnici. Viz „Výměna klávesnice" na stránce 78. 12. Vložte zpět baterii. Viz „Výměna baterie" na stránce 72. 13. Počítač znovu otočte. Připojte napájecí adaptér a všechny kabely. Instalace a výměna bezdrátové karty WAN Než začnete, vytiskněte si tyto pokyny. Předpoklady pro výměnu nebo instalaci - Lenovo ThinkPad W530 | (Czech) User Guide - Page 106
5. Pokud je bezdrátová karta WAN již nainstalována, odpojte kabely. Poznámka: V závislosti na konfiguraci systému vašeho počítače může mít karta jen jeden konektor. 6. Vyšroubujte šroub. Karta povyskočí ven. 7. Vyjměte kartu. 90 Uživatelská příručka - Lenovo ThinkPad W530 | (Czech) User Guide - Page 107
8. Přiložte kontakty nové bezdrátové karty WAN na odpovídající pozici kontaktů v počítači. 9. Přiklopte kartu, aby zapadla na místo. Zajistěte kartu pomocí šroubu. Poznámka: V závislosti na konfiguraci systému vašeho počítače může mít karta jen jeden konektor. 10. Připojte oba kabely k nové bezdrá - Lenovo ThinkPad W530 | (Czech) User Guide - Page 108
baterii. Viz „Výměna baterie" na stránce 72. 13. Počítač znovu otočte. Připojte napájecí adaptér a všechny kabely. Výměna záložní baterie baterie vzplane. Záložní baterii vyměníte takto: 1. Vypněte počítač a odpojte od něj adaptér napájení a všechny kabely. Počkejte tři až pět minut, aby se počítač - Lenovo ThinkPad W530 | (Czech) User Guide - Page 109
klávesnice" na stránce 78. 8. Vložte zpět baterii. Viz „Výměna baterie" na stránce 72. 9. Počítač znovu otočte. Připojte napájecí adaptér a všechny kabely. Kapitola 6. Výměna zařízení 93 - Lenovo ThinkPad W530 | (Czech) User Guide - Page 110
94 Uživatelská příručka - Lenovo ThinkPad W530 | (Czech) User Guide - Page 111
í adaptéry, tiskárny, skenery, klávesnice, myši a další. U společnosti Lenovo můžete přes internet nakupovat 24 hodin denně 7 dní v týdnu. Stačí vám k tomu připojení k internetu a kreditní karta. Chcete-li nakupovat u společnosti Lenovo, přejděte na stránku http://www.lenovo.com/accessories/services - Lenovo ThinkPad W530 | (Czech) User Guide - Page 112
,7mm adaptér ThinkPad Serial ATA Hard Drive Bay Podporováno pouze jako doplněk Adapter III (P/N 0B55883) Hard Drive Bay Adapter for RAID model Nepodporováno Model W530 s podporou RAID Nepodporováno Nepodporováno Podporováno (vestavěno) Adaptér ThinkPad Serial Hard Drive Bay Adapter III podporuje - Lenovo ThinkPad W530 | (Czech) User Guide - Page 113
disku prostřednictvím adaptéru ThinkPad Serial ATA Hard Drive Bay Adapter III. Sekundární jednotku pevného disku nainstalujte prostřednictvím adaptéru ThinkPad Serial ATA Hard Drive Bay Adapter III takto: Upozornění: Jednotku pevného disku vyměňte pouze tehdy, pokud provádíte upgrade nebo při oprav - Lenovo ThinkPad W530 | (Czech) User Guide - Page 114
ím 12,7mm adaptéru ThinkPad Serial ATA Hard Drive Bay Adapter III. Sekundární jednotku pevného disku nainstalujte prostřednictvím 12,7mm adaptéru ThinkPad Serial ATA Hard Drive Bay Adapter III takto: Upozornění: Jednotku pevného disku vyměňte pouze tehdy, pokud provádíte upgrade nebo při oprav - Lenovo ThinkPad W530 | (Czech) User Guide - Page 115
3. Zvedněte krycí vrstvu a vložte jednotku pevného disku orientovanou etiketou nahoru. Poznámka: Pokud má vaše jednotka pevného disku proužek, nezapomeňte jej nechat pod jednotkou. 4. Ujistěte se, že je pevný disk pevně připojen. Poté vraťte krycí vrstvu zpět na místo. 5. Zavřete zarážku jednotky - Lenovo ThinkPad W530 | (Czech) User Guide - Page 116
6. Vložte adaptér ThinkPad 12.7 mm Serial ATA Hard Drive Bay Adapter III do pozice Serial Ultrabay Enhanced. Poznámky: -li prodloužit výdrž baterie svého počítače, můžete od Lenovo zakoupit velkokapacitní baterii, ThinkPad Battery 28++, a připojit ji k počítači prostřednictvím konektoru dokovací - Lenovo ThinkPad W530 | (Czech) User Guide - Page 117
íte od počítače následujícím způsobem: 1. Vypněte počítač nebo jej uveďte do režimu spánku. Potom odpojte od počítače adaptér napájení a všechny kabely. 2. Zavřete displej počítače a počítač otočte. 3. Odemkněte západku baterie. 4. Stiskněte západku, jak ukazuje níže uvedený obrázek - Lenovo ThinkPad W530 | (Czech) User Guide - Page 118
k notebooku adaptér napájení a kabely. ThinkPad replikátory portů a dokovací stanice V závislosti na vašem modelu může váš počítač podporovat tyto replikátory portů nebo dokovací stanice: • ThinkPad Port Replicator Series 3 • ThinkPad Port Replicator Series 3 with USB 3.0 • ThinkPad Mini Dock Series - Lenovo ThinkPad W530 | (Czech) User Guide - Page 119
zarovnání konektoru dokovací stanice na počítači, když připojujete replikátor portů. 4 Dokovací stanice: Slouží k připojení počítače. ThinkPad Mini Dock Series 3 a ThinkPad Mini Dock Series 3 with USB 3.0 1 Hlavní vypínač: Stiskem hlavního vypínače zapnete nebo vypnete počítač. 2 Kontrolka zámku: Sv - Lenovo ThinkPad W530 | (Czech) User Guide - Page 120
systému: Slouží k uzamknutí tlačítka vysunutí. Když je tlačítko vysunutí uzamčeno, nemůžete počítač připojit ani odebrat. ThinkPad Mini Dock Plus Series 3 a ThinkPad Mini Dock Plus Series 3 with USB 3.0 1 Hlavní vypínač: Stiskem hlavního vypínače zapnete nebo vypnete počítač. 2 Kontrolka zámku: Sv - Lenovo ThinkPad W530 | (Czech) User Guide - Page 121
hodí k vašemu bezpečnostnímu zámku. Zámek připevněte k pevnému předmětu, ochráníte tím svůj replikátor portů proti krádeži. ThinkPad Mini Dock Series 3 a ThinkPad Mini Dock Series 3 with USB 3.0 1 Napájecí konektor: Slouží k připojení napájecího adaptéru. Kapitola 7. Rozšíření funkcí počítače 105 - Lenovo ThinkPad W530 | (Czech) User Guide - Page 122
pevnému předmětu, ochráníte tím svoji dokovací stanici proti krádeži. ThinkPad Mini Dock Plus Series 3 a ThinkPad Mini Dock Plus Series 3 with USB 3.0 1 3 Konektor DisplayPort: Slouží pro připojení s USB 2.0. 7 Napájecí konektor: Slouží k připojení napájecího adaptéru. 106 Uživatelská příručka - Lenovo ThinkPad W530 | (Czech) User Guide - Page 123
, postupujte takto: Poznámky: • Než počítač připojíte k podporované dokovací stanici nebo replikátoru portů ThinkPad, odpojte od počítače napájecí adaptér. • Pokud je počítač spuštěn, ujistěte se, že již dokončil všechny činnosti, při nichž využíval zařízení připojená ke konektoru USB. Rovněž se - Lenovo ThinkPad W530 | (Czech) User Guide - Page 124
Poté připojte počítač k dokovací stanici. Poznámky: • Pokud k počítači připojíte replikátor portů nebo dokovací stanici, ale nepřipojíte napájecí adaptér tohoto doplňku do konektoru napájení, bude počítač fungovat v režimu na baterii. • Pokud jsou váš počítač a replikátor portů nebo dokovací stanice - Lenovo ThinkPad W530 | (Czech) User Guide - Page 125
eno. • Zámek systému dokovací stanice je na místě a v odemknuté (horizontální) poloze pro: - ThinkPad Mini Dock Series 3 - ThinkPad Mini Dock Series 3 with USB 3.0 - ThinkPad Mini Dock Plus Series 3 - ThinkPad Mini Dock Plus Series 3 with USB 3.0 2. Stiskněte tlačítko pro vysunutí tak, aby se počíta - Lenovo ThinkPad W530 | (Czech) User Guide - Page 126
a implementaci zámkového zařízení a bezpečnostní funkce. Společnost Lenovo neposkytuje žádný komentář, posouzení ani záruku na funkce, kvalitu a výkon zámkového zařízení a bezpečnostních funkcí. V případe dokovacích stanic ThinkPad můžete kromě připojení mechanického zámku k dokovací stanici rovn - Lenovo ThinkPad W530 | (Czech) User Guide - Page 127
ému UEFI BIOS jsou podporovány pouze 64bitovou verzí systému Windows 7. - Chcete-li spustit prostředí Windows Recovery Environment (WinRE) v systému Windows 7 pomocí 64bitové verze Microsoft Windows Installation DVD, neměli byste měnit počáteční nastavení UEFI/Legacy Boot v programu ThinkPad Setup - Lenovo ThinkPad W530 | (Czech) User Guide - Page 128
mu Windows 7 Než začnete, vytiskněte si tyto pokyny. Operační systém Windows 7 a související software nainstalujte do počítače takto: 1. Spusťte ThinkPad Setup Nainstalujte Intel Chipset Support pro Windows 2000/XP/Vista/7. Nejprve spusťte soubor SETUP.exe v adresáři C:\SWTOOLS\DRIVERS\INTELINF\ - Lenovo ThinkPad W530 | (Czech) User Guide - Page 129
te si stáhnout a nainstalovat ovladač Ricoh Multi Card Reader Driver z webových stránek podpory Lenovo: http://www.lenovo.com/support Instalace ovladače pro USB 3.0 v systému Windows 7 Pokud je v počítači nainstalován operační systém Windows 7, podporuje funkce USB 3.0. Chcete-li použít konektor USB - Lenovo ThinkPad W530 | (Czech) User Guide - Page 130
11. Zadejte cestu C:\SWTOOLS\DRIVERS\MONITOR k souboru INF monitoru. Klepněte na tlačítko Otevřít. 12. Klepněte na tlačítko OK. 13. Potvrďte správný typ .lenovo.com/ThinkPadDrivers. ThinkPad Setup Počítač obsahuje program ThinkPad Setup, který vám umožňuje nastavit různé parametry. Program ThinkPad - Lenovo ThinkPad W530 | (Czech) User Guide - Page 131
po spuštění programu ThinkPad Setup. Zobrazuje konfiguraci vašeho počítače: • UEFI BIOS Version • UEFI BIOS Date (Year-Month-Day) • Embedded Controller Version • Machine Type Model • System-unit serial number • System board serial number • Asset Tag • CPU Type • CPU Speed • Installed memory • UUID - Lenovo ThinkPad W530 | (Czech) User Guide - Page 132
pro režim spouštění UEFI Only nebo Both s UEFI first) USB UEFI BIOS Support • Disabled • Enabled • Disabled • Enabled • Disabled • Enabled Always On Disabled off mode • Enabled 116 Uživatelská příručka Poznámky • Napájecí adaptér je vyžadován u funkce Wake on LAN typu paket magic. • Funkce Wake - Lenovo ThinkPad W530 | (Czech) User Guide - Page 133
nabídky Položka dílčí nabídky USB 3.0 Mode Hodnota • Disabled • Enabled • Auto Keyboard/Mouse TrackPoint • Disabled • Enabled Touch Pad • Disabled • Enabled Fn and Ctrl Key swap • Disabled • Enabled Fn Key Lock • Disabled • Enabled Poznámky Nastavte režim řadiče USB 3.0 pro porty, kter - Lenovo ThinkPad W530 | (Czech) User Guide - Page 134
Položka dílčí nabídky Display Keyboard Illumination Control Boot Display Device Graphics Device OS ThinkPad LCD • Analog (VGA) • Digital on ThinkPad • Digital 1 on dock • Digital 2 on dock padě, že používáte model s operačním systémem Windows 7. Systém BIOS automaticky přepíná nastaven - Lenovo ThinkPad W530 | (Czech) User Guide - Page 135
žky nabídky Config (pokračování) Položka nabídky Položka dílčí nabídky Power Intel SpeedStep® technology (pouze modely vybavené technologií Intel SpeedStep) Adaptive Thermal Management Optical Drive Speed CPU Power Management PCI Express Power Management Express Card Speed Hodnota Poznámky - Lenovo ThinkPad W530 | (Czech) User Guide - Page 136
minutes • 5 minutes • 10 minutes • 15 minutes • 30 minutes • 1 hour • 2 hours • 3 hours • Disabled • Enabled • Enabled • Disabled • Compatibility • AHCI • RAID (pouze u modelů s technologií RAID) Pokud zvolíte možnost Disabled, systém se po připojení napájecího adaptéru nespustí ani neobnoví. K pou - Lenovo ThinkPad W530 | (Czech) User Guide - Page 137
ídky Položka dílčí nabídky CPU Core Multi-Processing Intel AMT Intel Hyper-Threading Technology Intel AMT Control CIRA Timeout Console Type Hodnota , Intel AMT (Active Management Technology) se nakonfiguruje a další položky budou k dispozici v nastavení MEBx (Management Engine BIOS Extension - Lenovo ThinkPad W530 | (Czech) User Guide - Page 138
nabídky Password Hardware Password Manager Supervisor Password Lock UEFI BIOS Settings Hodnota • Disabled • Enabled • Disabled • Enabled • nce 54. Zapíná nebo vypíná funkci, která chrání položky v programu ThinkPad Setup před změnou uživatelem, který nemá heslo administrátora. Standardně je - Lenovo ThinkPad W530 | (Czech) User Guide - Page 139
Password at restart • Disabled • Enabled Power-On Password Hard Disk x Password • Disabled • Enabled • Disabled • Enabled pevného disku" na stránce 52. Poznámky: • Hard Disk 1 značí jednotku pevného disku vestavěnou v počítači. • Položka Hard Disk 2 se v dílčí nabídce Password zobrazí pouze v - Lenovo ThinkPad W530 | (Czech) User Guide - Page 140
Flash BIOS Updating by End-Users • Disabled • Enabled • Disabled • Enabled • Disabled • Enabled • Disabled • Enabled Memory Protection Secure RollBack Prevention Execution Prevention • Disabled • Enabled • Disabled • Enabled Virtualization Intel Virtualization Technology Intel VT-d Feature - Lenovo ThinkPad W530 | (Czech) User Guide - Page 141
• Enabled Bluetooth • Disabled • Enabled USB Port • Disabled • Enabled ExpressCard Slot • Disabled • Enabled Ultrabay (HDD/Optical) • Disabled • Enabled Memory Card Slot • Disabled • Enabled Smart Card Slot • Disabled • Enabled Integrated Camera • Disabled • Enabled Microphone - Lenovo ThinkPad W530 | (Czech) User Guide - Page 142
jednotky BitLocker, neměli byste spouštěcí sekvenci měnit. Funkce BitLocker Drive Encryption registruje změny spouštěcí sekvence a brání počítači v : 1. Vypněte počítač. 2. Zapněte počítač. Jakmile se zobrazí logo ThinkPad, stiskněte klávesu F12. 3. Vyberte zařízení, které chcete spustit jako první. - Lenovo ThinkPad W530 | (Czech) User Guide - Page 143
Boot Mode • UEFI First • Legacy First • Quick • Diagnostics Option Keys Display Boot Device List F12 Option Boot Order Lock • Disabled • Enabled • mezi UEFI a Legacy. Obrazovka při testu POST: • Quick: Zobrazí se logo ThinkPad. • Diagnostics: Zobrazí se textové zprávy. Poznámka: Do režimu - Lenovo ThinkPad W530 | (Czech) User Guide - Page 144
) systému, které lze spustit v prostředí operačního systému Windows. V některých případech můžete být po přidání softwaru, hardwaru nebo st aktualizaci systému UEFI BIOS, přejděte na následující webovou stránku a postupujte podle pokynů na obrazovce: http://www.lenovo.com/ThinkPadDrivers Použití - Lenovo ThinkPad W530 | (Czech) User Guide - Page 145
, aktualizace softwaru, aktualizace (flash) systému UEFI BIOS, lze provádět vzdáleně bez vzdálené on LAN zapnete či vypnete takto: 1. Spusťte ThinkPad Setup. 2. Zvolte možnost Config. Zobrazí se vyberte jednu z následujících možností: AC Only, AC and Battery nebo Disabled. 5. Stisknutím klávesy F10 - Lenovo ThinkPad W530 | (Czech) User Guide - Page 146
4. Stisknutím klávesy F10 uložte provedené změny a ukončete program. Poznámka: Chcete-li inicializovat nastavení a vrátit se k výchozímu postupu spuštění, stiskněte klávesu F9. Výchozí nastavení se obnoví automaticky. Aktualizace (flash) Správce sítě může vzdáleně aktualizovat programy systému na va - Lenovo ThinkPad W530 | (Czech) User Guide - Page 147
potřeby aktualizujte ovladače zařízení a UEFI BIOS. • Vytvořte pro svůj počítač profil na http://www.lenovo.com/support, abyste byli informováni o aktuálních baterie nabitá a že je připojen napájecí adaptér. - Spusťte aplikaci ThinkPad Setup a nahrajte výchozí nastavení. - Restartujte počítač - Lenovo ThinkPad W530 | (Czech) User Guide - Page 148
servisní středisko Customer Support Center ve vaší zemi na následující webové adrese: http://www.lenovo.com/support/phone. Než budete volat BIOS nebo aktualizace softwaru. Jakmile se program System Update připojí k webové stránce podpory Lenovo, program System Update automaticky rozpozná typ a model - Lenovo ThinkPad W530 | (Czech) User Guide - Page 149
zapnutých mobilních telefonů, elektrických přístrojů nebo reproduktorů (vzdálenost 13 cm či 5 palců). • Počítač nevystavujte extrémním teplotám (pod poškodit závěs displeje. • Je-li připojen adaptér napájení, neobracejte počítač. Mohli byste tak poškodit konektor adaptéru. Počítač přenášejte správným - Lenovo ThinkPad W530 | (Czech) User Guide - Page 150
ímače je vlhký. • Snímač často selhává při registrování či ověřování otisku prstu. Registrace počítače • Zaregistrujte svůj počítač ThinkPad u společnosti Lenovo na adrese http://www.lenovo.com/register. V případě ztráty nebo krádeže vašeho počítače to může odpovědným úřadům pomoci v nalezení počíta - Lenovo ThinkPad W530 | (Czech) User Guide - Page 151
Čistění krytu počítače Počítač příležitostně vyčistěte následujícím způsobem: 1. Připravte roztok jemného kuchyňského čisticího prostředku (bez brusného prášku nebo silných chemikálií jako kyseliny nebo zásady). Použijte 5 dílů vody na jeden díl čisticího prostředku. 2. Namočte do rozředěného prostř - Lenovo ThinkPad W530 | (Czech) User Guide - Page 152
136 Uživatelská příručka - Lenovo ThinkPad W530 | (Czech) User Guide - Page 153
Lenovo Solution Center spustit v operačním systému Windows 7, přečtěte si část „Přístup k aplikacím ThinkVantage v operačním systému Windows 7" na stránce 15. Další informace naleznete v nápovědě programu Lenovo neodpojujte napájecí adaptér, abyste resetovali počítač. © Copyright Lenovo 2012 137 - Lenovo ThinkPad W530 | (Czech) User Guide - Page 154
adaptér, ale baterii nechejte stále vyjmutou z počítače. Pokud se počítač nezapne, pokračujte krokem 3. Poznámka: Jakmile se počítač spustí a naběhne prostředí systému Windows paměti EFI Variable není správný. Spusťte program ThinkPad Setup a zkontrolujte nastavení zabezpečení, stiskněte klávesu F10 - Lenovo ThinkPad W530 | (Czech) User Guide - Page 155
čítač se vypnul, protože baterie není dostatečně nabita. Připojte napájecí adaptér k počítači a nabijte baterii nebo použijte plně nabitou baterii. • nastavení počítače. Potvrďte operaci a opakujte. Chybu odstraníte pomocí programu ThinkPad Setup. • Zpráva: 0199: Zabezpečení systému - Překročen po - Lenovo ThinkPad W530 | (Czech) User Guide - Page 156
íjet. Pokračujte stiskem klávesy ESC. Upozornění: Společnost Lenovo nenese žádnou odpovědnost za výkonnost nebo bezpečnost výrobcem poslouchejte. Řešení: Ověřte, že: - Je baterie správně instalována? - Napájecí adaptér je připojený k počítači a napájecí šňůra je připojena do fungující elektrické - Lenovo ThinkPad W530 | (Czech) User Guide - Page 157
Řešení: Možná došlo k aktivaci spořiče obrazovky nebo systému řízení spotřeby. Proveďte jednu z následujících akcí: - Dotkněte se polohovacího zařízení TrackPoint nebo dotykové plošky, nebo stisknutím libovolné klávesy ukončete spořič obrazovky. - Stisknutím hlavního vypínače probuďte počítač ze spá - Lenovo ThinkPad W530 | (Czech) User Guide - Page 158
ě potřebného síťového softwaru. • Problém: Adaptér přestane bez zjevného důvodu fungovat. Řešení: ThinkPad Setup. Pokud ano, obraťte se na svého správce sítě LAN ohledně potřebného nastavení. • Problém: Pokud je váš model : Pokud používáte operační systém Windows 7, klepnutím na trojúhelníkovou - Lenovo ThinkPad W530 | (Czech) User Guide - Page 159
ílá položky PIM ve formátu XML, ale většina zařízení Bluetooth zpracovává položky PIM ve formátu vCard. Pokud může jiné zařízení Bluetooth přijmout soubor přes Bluetooth, položka PIM odeslaná z operačního systému Windows 7 může být uložena jako soubor s příponou .contact. Problémy s klávesnicí a jin - Lenovo ThinkPad W530 | (Czech) User Guide - Page 160
í zobrazení. Ověřte, že rozlišení obrazovky je správně nastaveno. 4. Klepněte na tlačítko Upřesnit nastavení. 5. Klepněte na kartu Adaptéry. 6. Ověřte, že v okně vlastností adaptéru je uveden správný název ovladače zařízení. Poznámka: Název ovladače zařízení závisí na videočipu instalovaném ve vašem - Lenovo ThinkPad W530 | (Czech) User Guide - Page 161
správně. Pokud ne, klepněte na tlačítko Odstraňování problémů a postupujte podle pokynů na obrazovce. 8. Klepněte na kartu Monitor. Zkontrolujte, zda je správně nastavena kvalita barev a ověřte správnost dalších informací. 9. Klepněte na tlačítko Vlastnosti. Pokud se zobrazí výzva pro heslo - Lenovo ThinkPad W530 | (Czech) User Guide - Page 162
Director. 4. V okně Směšovače zvuku zvolte požadované zařízení, například reproduktory. 5. Přehrajte jakýkoli zvuk pomocí hudebního programu (například Windows Media Player). Ověřte, zda zvuk vychází z reproduktorů. 6. Chcete-li poté zvuk přepnout na sluchátka, zavřete hudební program. 7. Přejděte - Lenovo ThinkPad W530 | (Czech) User Guide - Page 163
í určitých typů aplikací pro zpracování zvuku mění svoji pozici. Aplikace mají přístup k nastavením v okně Směšovače zvuku a mohou je měnit. Například Windows Media Player. Aplikace obvykle obsahují posuvníky, kterými lze hlasitost ovládat v rámci aplikace. • Problém: Posuvníkem vyvážení nelze úpln - Lenovo ThinkPad W530 | (Czech) User Guide - Page 164
nabít, nechte ji opravit. Systém nepodporuje baterie, které společnost Lenovo nevyrobila nebo neschválila k použití. Systém pokračuje v procesu adaptéru nesvítí, odneste napájecí adaptér a počítač do servisu. Poznámka: Pokud používáte operační systém Windows 7 a chcete zobrazit ikonu napájecího adapt - Lenovo ThinkPad W530 | (Czech) User Guide - Page 165
ý model, máte-li jej k dispozici. Pokud máte k dispozici podobný model počítače ThinkPad, zkontrolujte Jestliže přesto nedojde k resetování počítače, odpojte napájecí adaptér a baterii. Problémy se spuštěním Vytiskněte si tyto ánku podpory Lenovo na adrese http://www.lenovo.com/support a vyhledejte - Lenovo ThinkPad W530 | (Czech) User Guide - Page 166
opravit. • Problém: Zobrazí se zpráva critical low-battery error (kritická chyba při nízkém stavu baterie) a počí te ji stisknutím klávesy Fn+F7. • Problem: Počítač neobnoví činnost ze spá nebo je vypnutý. Připojte k počítači napájecí adaptér; poté stiskněte vypínač, abyste obnovili činnost počí - Lenovo ThinkPad W530 | (Czech) User Guide - Page 167
Jednotka pevného disku nefunguje. Řešení: V nabídce Boot programu ThinkPad Setup ověřte, že jednotka pevného disku je v seznamu Boot priority stup k datům můžete zrychlit použitím nástroje pro defragmentaci v systému Windows. Problémy s optickou jednotkou • Problém: Optická jednotka, jako například - Lenovo ThinkPad W530 | (Czech) User Guide - Page 168
ý test konektoru USB. Problém s dokovací stanicí nebo replikátorem portů Problém: Počítač nelze spustit a nereaguje na pokus o obnovení činnosti. Řešení: Ověřte, že: • Napájecí adaptér je připojen k dokovací stanici nebo replikátoru portů. 152 Uživatelská příručka - Lenovo ThinkPad W530 | (Czech) User Guide - Page 169
• Kontrolka dokovací stanice svítí. • Počítač je řádně připojen k dokovací stanici nebo replikátoru portů. Kapitola 10. Řešení problémů s počítačem 153 - Lenovo ThinkPad W530 | (Czech) User Guide - Page 170
154 Uživatelská příručka - Lenovo ThinkPad W530 | (Czech) User Guide - Page 171
156 • „Zakoupení dalších služeb" na stránce 157 Než budete kontaktovat Lenovo Problémy s počítačem můžete často vyřešit na základě informací pokynů na obrazovce: http://www.lenovo.com/support Zaznamenání informací Než začnete hovořit se zástupcem společnosti Lenovo, zaznamenejte si tyto důležit - Lenovo ThinkPad W530 | (Czech) User Guide - Page 172
Service Pack pro Váš produkt s předem nainstalovaným systémem Microsoft Windows od společnosti Lenovo. Máte-li zájem o další informace, obraťte se na servisní středisko Customer Support dy dodaných s operačním systémem či programem. Notebooky ThinkPad se dodávají včetně sady diagnostických programů, - Lenovo ThinkPad W530 | (Czech) User Guide - Page 173
ých problémů. • Konfigurace systému UEFI BIOS při instalaci nebo upgradu • Změny, ipraveny následující informace: • typ a model počítače • sériová čísla po http://www.lenovo.com/support/phone. Není-li číslo pro vaši zemi lenovo.com/accessories/services/index.html Kapitola 11. Získání podpory 157 - Lenovo ThinkPad W530 | (Czech) User Guide - Page 174
158 Uživatelská příručka - Lenovo ThinkPad W530 | (Czech) User Guide - Page 175
Sequence Spread Spectrum), CCK (Complementary Code Keying) nebo OFDM (Orthogonal Frequency Division Multiplexing Bluetooth je kompatibilní se specifikací Bluetooth 4.0 definovanou organizací Bluetooth • Phone Book Access Profile (PBAP) • Service Discovery Protocol (SDP) • Synchronization Profile (SYNC - Lenovo ThinkPad W530 | (Czech) User Guide - Page 176
Profile • Battery Status Profile ích normách a doporučeních pro radiofrekvenční zařízení, společnost Lenovo je přesvědčena o tom, že jsou pro zákazníky bezpečné. Tyto počítač. Umístění bezdrátových antén UltraConnect Modely ThinkPad jsou vybaveny integrovaným systémem různých antén vestavěných - Lenovo ThinkPad W530 | (Czech) User Guide - Page 177
E1. Upozornění na elektronické vyzařování Následující informace se týkají počítačů ThinkPad T530, T530i a W530, modelů počítačů 2359, 2392, 2393, 2394, 2429, 2430, 2434, 2436, 2438, 2439, 2441, 2447, 2449 a 2463. Prohlášení o shodě s FCC (Federal Communications Commission) This equipment has been - Lenovo ThinkPad W530 | (Czech) User Guide - Page 178
est conforme à la norme NMB-003 du Canada. Evropská unie - shoda se smě the Member States relating to electromagnetic compatibility. Lenovo cannot accept responsibility for any failure to recommended modification of the product, including the installation of option cards from other manufacturers. - Lenovo ThinkPad W530 | (Czech) User Guide - Page 179
áška VCCI o shodě s emisní třídou B Japonské prohlášení o shodě pro výrobky, které se zapojují do sítě s jmenovitým proudem do 20 A na fázi Informace o službách k produktům Lenovo na Tchaj-wanu Dodatek A. Předpisy 163 - Lenovo ThinkPad W530 | (Czech) User Guide - Page 180
164 Uživatelská příručka - Lenovo ThinkPad W530 | (Czech) User Guide - Page 181
likvidaci průmyslového odpadu, která byla schválena ze strany místních úřadů. Podle Zákona o podpoře efektivního využití zdrojů poskytuje společnost Lenovo Japonsko službu sběru, opětovného využití a recyklace nepoužívaných počítačů, a to prostřednictvím Oddělení služeb sběru - Lenovo ThinkPad W530 | (Czech) User Guide - Page 182
a postupujte podle jeho pokynů. Můžete si také přečíst pokyny na adrese http://www.lenovo.com/jp/ja/environment/recycle/battery/. Jestliže notebook od společnosti Lenovo používáte doma a chcete baterii vyhodit, musíte dodržet místní nařízení a předpisy. Můžete si také přečíst pokyny na adrese http - Lenovo ThinkPad W530 | (Czech) User Guide - Page 183
í a zdraví lidí (baterie a akumulátory mohou obsahovat nebezpečné látky). Informace týkající se správného sběru a zpracování naleznete na webové stránce: http://www.lenovo.com/recycling Informace o recyklaci baterií pro Spojené státy a Kanadu Dodatek B. OEEZ a prohlášení o recyklaci 167 - Lenovo ThinkPad W530 | (Czech) User Guide - Page 184
168 Uživatelská příručka - Lenovo ThinkPad W530 | (Czech) User Guide - Page 185
STAR. Počítače společnosti Lenovo níže uvedených typů (je-li na nich připevněná značka ENERGY STAR) byly navrženy a testovány, aby splňovaly kritéria programu ENERGY STAR pro počítače. 2359, 2392, 2393, 2394, 2429, 2430, 2434, 2436, 2438, 2439, 2441, 2447, 2449 a 2463 Používáním produktů splňujících - Lenovo ThinkPad W530 | (Czech) User Guide - Page 186
5. Klepněte na kartu Řízení spotřeby. 6. Zrušte zaškrtnutí políčka Povolit zařízení probouzet počítač. 7. Klepněte na tlačítko OK. 170 Uživatelská příručka - Lenovo ThinkPad W530 | (Czech) User Guide - Page 187
podle vlastního uvážení, aniž by jí tím vznikl jakýkoli závazek vůči Vám. Jakékoliv odkazy v této publikaci na webové stránky jiných společností než Lenovo jsou poskytovány pouze pro pohodlí uživatele a nemohou být žádným způsobem vykládány jako doporučení těchto webových stránek. Materiály obsažen - Lenovo ThinkPad W530 | (Czech) User Guide - Page 188
ochrannými známkami společnosti Lenovo v USA a případně v dalších jiných zemích: Lenovo Access Connections Active Protection System Rescue and Recovery Secure Data Disposal ThinkLight ThinkPad ThinkVantage TrackPoint Ultrabay UltraConnect UltraNav Intel a Intel SpeedStep jsou ochranné známky nebo - Lenovo ThinkPad W530 | (Czech) User Guide - Page 189
- Lenovo ThinkPad W530 | (Czech) User Guide - Page 190
Číslo PN: Printed in (1P) P/N: - Lenovo ThinkPad W530 | (Czech) User Guide - Page 191
*1P*
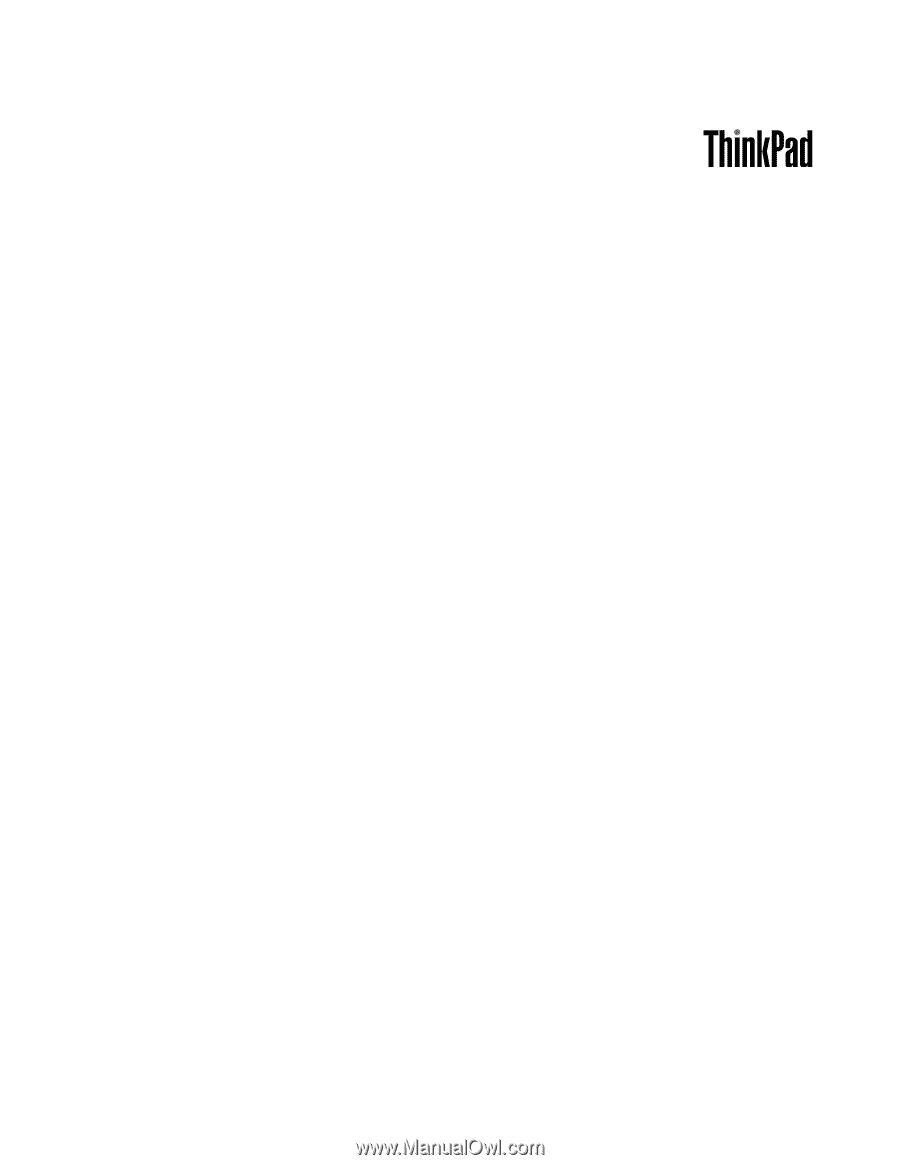
Uživatelská příručka
ThinkPad T530, T530i a W530