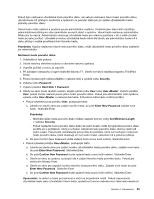Lenovo ThinkPad W530 (Czech) User Guide - Page 74
Použití snímače otisku prstu, Clear Security Chip, Active, Security Chip, Security, Poznámka
 |
View all Lenovo ThinkPad W530 manuals
Add to My Manuals
Save this manual to your list of manuals |
Page 74 highlights
• Pokud je bezpečnostní čip neaktivní nebo zakázaný, možnost Clear Security Chip nebude zobrazena. • Když budete čip mazat, ujistěte se, že je počítač vypnutý a znovu jej zapněte až poté, co nastavíte bezpečnostní čip na hodnotu Active. V opačném případě se nabídka Clear Security Chip nezobrazí. Chcete-li nastavit položky v dílčí nabídce Security Chip, proveďte následující kroky: 1. Vytiskněte si tyto pokyny. 2. Uložte všechny otevřené soubory a ukončete všechny aplikace. 3. Vypněte počítač a znovu jej zapněte. 4. Při zobrazení obrazovky s logem stiskněte klávesu F1. Otevře se hlavní nabídka programu ThinkPad Setup. 5. Pomocí kurzorových kláves přejděte na volbu Security. Otevře se nabídka Security. 6. Pomocí kurzorových kláves přejděte na volbu Security Chip a stiskněte klávesu Enter. Otevře se dílčí nabídka Security Chip. 7. Pomocí kurzorových kláves přejděte na položku, kterou chcete nastavit. Když je položka označena, stiskněte klávesu Enter. 8. Proveďte požadovaná nastavení ostatních položek. 9. Stisknutím klávesy F10 uložte provedené změny a ukončete program. 10. Stiskem klávesy Enter v okně Setup Confirmation potvrďte ukončení. Chcete-li nastavit bezpečnostní čip, musíte spustit program Client Security Solution a postupovat podle pokynů na obrazovce. Poznámka: Aplikace Client Security Solution není na modelech se systémem Windows 7 nainstalována. Chcete-li konfigurovat bezpečnostní čip, stáhněte si nejnovější verzi programu Client Security Solution z webových stránek společnosti Lenovo. Program Client Security Solution stáhnete na adrese http://www.lenovo.com/support. Dále postupujte podle pokynů na obrazovce. Použití snímače otisku prstu Podle vámi zvolené možnosti může být váš počítač osazen integrovaným snímačem otisku prstu. Když zaregistrujete otisk prstů a přiřadíte ho k heslu pro spuštění, heslu pevného disku nebo oběma zmíněným heslům, je možné spustit počítač, přihlásit se do systému a spustit konfigurační program ThinkPad Setup přetáhnutím prstu přes snímač bez zadání hesla. Ověření pomocí otisku prstu může nahradit používání hesel a usnadnit bezpečný přístup. Pro vyšší bezpečnost je možné instalovat program Client Security Solution. Tento program je kompatibilní s řadou mechanismů ověřování uživatele, včetně rozpoznání otisku prstu. Snímač otisku prstu může s tímto softwarem pracovat. Poznámka: Aplikace Client Security Solution není na modelech se systémem Windows 7 nainstalována. Můžete si ji stáhnout z webových stránek podpory Lenovo na adrese http://www.lenovo.com/support. Registrace otisku prstu 1. Zapněte počítač. 2. Chcete-li spustit aplikaci pro snímání otisků prstů společnosti Lenovo, přečtěte si část „Přístup k aplikacím ThinkVantage v operačním systému Windows 7" na stránce 15. 3. Registraci otisku prstu dokončete podle pokynů na obrazovce. Podrobnosti získáte v informačním systému nápovědy programu. 58 Uživatelská příručka