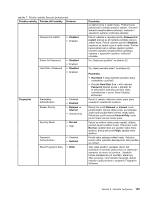Lenovo ThinkPad W530 (Czech) User Guide - Page 142
Nabídka Startup, ThinkPad Setup.
 |
View all Lenovo ThinkPad W530 manuals
Add to My Manuals
Save this manual to your list of manuals |
Page 142 highlights
Nabídka Startup Chcete-li změnit nastavení spouštění počítače, vyberte položku Startup v hlavní nabídce programu ThinkPad Setup. Upozornění: • Po změně spouštěcí sekvence musíte být extrémně opatrní, abyste během kopírování, ukládání či formátování nezvolili nesprávné zařízení. Pokud byste zvolili nesprávné zařízení, všechna vaše data a programy by mohly být přepsány nebo smazány. • V případě, že používáte funkci šifrování jednotky BitLocker, neměli byste spouštěcí sekvenci měnit. Funkce BitLocker Drive Encryption registruje změny spouštěcí sekvence a brání počítači v zavádění. Změna spouštěcí sekvence Spouštěcí sekvenci změníte takto: 1. Vyberte možnost Boot nebo Network a stiskněte klávesu Enter. Zobrazí se výchozí spouštěcí posloupnost, ve kterém budou zařízení spouštěna. V seznamu jsou uvedena i zařízení, která nejsou právě nainstalována nebo nejsou připojena k počítači. • Dílčí nabídku Boot použijte k nastavení spouštěcí sekvence, která bude použita při zapnutí napájení. • Dílčí nabídku Network použijte k nastavení spouštěcí sekvence, která bude použita při spuštění funkce Wake on LAN. Wake on LAN je funkce, kterou obvykle používají LAN administrátoři firemních sítí, aby získali vzdálený přístup k vašemu počítači. 2. Spouštěcí sekvenci nastavte pomocí následujících kláves: • Pomocí kurzorových kláves vyberte zařízení. • Pomocí klávesy F6 nebo kombinace kláves Shift a + posuňte zařízení v seznamu priority nahoru. • Pomocí klávesy F5 nebo - posuňte zařízení v seznamu priority dolů. • Pomocí kombinace kláves Shift a ! přidejte zařízení na seznam nebo ho ze seznamu odeberte. 3. Stiskem klávesy F10 uložte změny a restartujte systém. Chcete-li dočasně změnit spouštěcí sekvenci tak, aby se systém spustil z jiné jednotky, postupujte takto: 1. Vypněte počítač. 2. Zapněte počítač. Jakmile se zobrazí logo ThinkPad, stiskněte klávesu F12. 3. Vyberte zařízení, které chcete spustit jako první. Poznámka: Nabídka Boot se zobrazí v případě, že systém nemůže být spuštěn z žádného zařízení nebo pokud operační systém nelze najít. V následující tabulce je uveden seznam položek nabídky Startup. Poznámky: • Výchozí hodnoty jsou zobrazeny tučným písmem. • Stiskem klávesy Enter v každé dílčí nabídce zobrazte volitelné možnosti a vyberete požadovanou možnost. • Některé položky se v nabídce zobrazí, pouze pokud počítač podporuje odpovídající funkce. 126 Uživatelská příručka