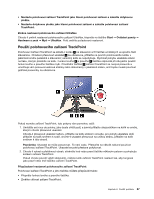Lenovo ThinkPad W530 (Czech) User Guide - Page 45
Vypnutí polohovacího zařízení UltraNav a používání externí myši
 |
View all Lenovo ThinkPad W530 manuals
Add to My Manuals
Save this manual to your list of manuals |
Page 45 highlights
Přizpůsobení dotykové plošky Chcete-li přizpůsobit dotykovou plošku, postupujte takto: 1. Klepněte na tlačítko Start ➙ Ovládací panely ➙ Hardware a zvuk ➙ Myš ➙ UltraNav. 2. V části TouchPad změňte nastavení. Vypnutí polohovacího zařízení UltraNav a používání externí myši Pokud připojíte k USB konektoru externí myš, můžete ji používat současně s polohovacím zařízením TrackPoint a dotykovou ploškou. Zakázání zařízení TrackPoint nebo dotykové plošky Chcete-li zakázat TrackPoint nebo dotykovou plošku, proveďte jednu z těchto akcí: 1. Klepněte na tlačítko Start ➙ Ovládací panely ➙ Hardware a zvuk ➙ Myš ➙ UltraNav. 2. Polohovací zařízení TrackPoint zakážete zrušením označení zaškrtávacího políčka Povolit TrackPoint. Dotykovou plošku vypnete zrušením označení zaškrtávacího políčka Povolit dotykovou plošku. 3. Klepněte na tlačítko OK. Přidání ikony UltraNav do hlavního panelu Chcete-li usnadnit přístup k vlastnostem programu UltraNav, přidejte do oznamovací oblasti systému Windows ikonu UltraNav. Chcete-li zobrazit ikonu UltraNav v oznamovací oblasti systému Windows, postupujte takto: 1. Klepněte na tlačítko Start ➙ Ovládací panely ➙ Hardware a zvuk ➙ Myš ➙ UltraNav. 2. Zaškrtněte políčko Zobrazit ikonu UltraNav v hlavním panelu. 3. Klepněte na tlačítko OK. Nyní můžete měnit vlastnosti polohovacího zařízení UltraNav klepnutím na ikonu UltraNav v oznamovací oblasti systému Windows. Poznámka: Pokud ikonu UltraNav nevidíte, klepnutím na trojúhelníkovou ikonu na hlavním panelu zobrazte skryté ikony. Řízení spotřeby Pokud počítač potřebujete použít mimo dosah elektrických zásuvek, je jeho fungování závislé na napájení z baterie. Různé komponenty počítače spotřebovávají různé množství energie. Čím více energeticky náročných komponent budete využívat, tím rychleji bude klesat úroveň nabití baterie. Kapitola 2. Použití počítače 29