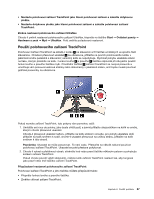Lenovo ThinkPad W530 (Czech) User Guide - Page 43
Použití polohovacího zařízení TrackPoint
 |
View all Lenovo ThinkPad W530 manuals
Add to My Manuals
Save this manual to your list of manuals |
Page 43 highlights
• Nastavte polohovací zařízení TrackPoint jako hlavní polohovací zařízení a zakažte dotykovou plošku. • Nastavte dotykovou plošku jako hlavní polohovací zařízení a zakažte polohovací zařízení TrackPoint. Změna nastavení polohovacího zařízení UltraNav Chcete-li změnit nastavení polohovacího zařízení UltraNav, klepněte na tlačítko Start ➙ Ovládací panely ➙ Hardware a zvuk ➙ Myš ➙ UltraNav. Poté změňte požadovaná nastavení. Použití polohovacího zařízení TrackPoint Polohovací zařízení TrackPoint se skládá z kolíku 1 na klávesnici a tří tlačítek umístěných ve spodní části klávesnice. Chcete-li přesunout ukazatel 5 na obrazovce, přitlačte na povrch polohovacího kolíku v jakémkoli směru paralelně s klávesnicí; samotný kolík se nepohybuje. Rychlost pohybu ukazatele závisí na tlaku, kterým působíte na kolík. Funkce levého 4 a pravého 2 tlačítka odpovídá při obvyklém použití funkci levého a pravého tlačítka myši. Prostřední tlačítko 3 zařízení TrackPoint se nazývá posuvník a umožňuje vám posouvat webové stránky nebo dokumenty v jakémkoli směru, aniž byste museli používat grafické posuvníky na obrazovce. Pokud neznáte zařízení TrackPoint, tyto pokyny vám pomohou začít: 1. Umístěte své ruce do polohy, jako byste chtěli psát, a jemně přitlačte ukazováčkem na kolík ve směru, kterým chcete přesunout ukazatel. Chcete-li přesunout ukazatel nahoru, přitlačte na kolík směrem od sebe, pro pohyb ukazatele dolů přitlačte na kolík směrem k sobě, chcete-li ukazatel přesunout na určitou stranu, přitlačte na kolík směrem k této straně. Poznámka: Ukazatel se může posunovat. To není vada. Přestaňte na několik sekund používat polohovací zařízení TrackPoint. Ukazatel se poté přestane pohybovat. 2. Chcete-li vybrat a přetáhnout obsah, stiskněte levé nebo pravé tlačítko některým palcem a pohybujte kolíkem zařízení TrackPoint. Pokud chcete povolit výběr stisknutím, můžete kolík zařízení TrackPoint nastavit tak, aby fungoval jako pravé nebo levé tlačítko zařízení TrackPoint. Přizpůsobení nastavení polohovacího zařízení TrackPoint Polohovací zařízení TrackPoint a jeho tlačítka můžete přizpůsobit takto: • Přepněte funkce levého a pravého tlačítka. • Změňte citlivost zařízení TrackPoint. Kapitola 2. Použití počítače 27