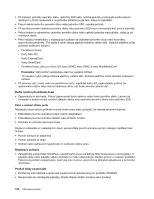Lenovo ThinkPad W530 (Czech) User Guide - Page 148
Zajištění aktuálnosti ovladačů zařízení
 |
View all Lenovo ThinkPad W530 manuals
Add to My Manuals
Save this manual to your list of manuals |
Page 148 highlights
- Pokud váš počítač používá jako média pro obnovu disky, nevyjímejte disky, dokud k tomu nebudete vyzváni. • Máte-li podezření na problém s jednotkou pevného disku, přečtěte si část „Diagnóza problémů" na stránce 137, ještě než budete kontaktovat servisní středisko. Pokud se váš počítač nezapne, stáhněte si soubory k vytvoření zaváděcího testovacího média z této webové stránky: http://www.lenovo.com/hddtest. Spusťte test a zaznamenejte si všechna hlášení a chybové kódy. Pokud test vrátí jakýkoliv chybový kód nebo hlášení, připravte si k počítači tyto chybové kódy a hlášení a kontaktujte servisní středisko. Technik vám pomůže s dalšími kroky. • V případě potřeby naleznete servisní středisko Customer Support Center ve vaší zemi na následující webové adrese: http://www.lenovo.com/support/phone. Než budete volat do servisního střediska, připravte si prosím typ modelu počítače, sériové číslo a buďte u daného počítače. Pokud počítač vykazuje chybové kódy, je užitečné mít právě vyvolánu obrazovku s danou chybou nebo poznačené chybové hlášení. Zajištění aktuálnosti ovladačů zařízení Ovladače zařízení jsou programy obsahující instrukce pro operační systém, jak pracovat s určitým hardwarem nebo jak jej řídit. Každá hardwarová komponenta ve vašem počítači má svůj specifický ovladač. Jestliže přidáte novou komponentu, operační systém bude potřebovat instrukce, jak s tímto hardwarem pracovat. Jakmile nainstalujete ovladače, operační systém dokáže rozpoznat hardwarovou komponentu a bude vědět, jak ji použít. Poznámka: Protože ovladače jsou programy jako každý jiný soubor ve vašem počítači, jsou náchylné k poškození a v případě poškození nemusí fungovat správně. Není nezbytné vždy stahovat nejnovější ovladače. Nicméně, pokud zaznamenáte špatnou funkci určité komponenty nebo chcete přidat novou komponentu, měli byste stáhnout aktuální ovladače pro danou komponentu. Tímto způsobem můžete eliminovat potenciální vznik problému kvůli ovladačům. Získání nejnovějších ovladačů z webové stránky Aktualizované ovladače zařízení si můžete stáhnout a nainstalovat z webové stránky Lenovo následujícím způsobem: 1. Otevřete webovou stránku http://www.lenovo.com/ThinkPadDrivers. 2. Vyberte položku pro svůj počítač a poté v rámci instalace nezbytného softwaru postupujte podle pokynů na obrazovce. Získejte nejnovější ovladače pomocí programu System Update Program System Update vám pomáhá udržet systém aktualizovaný. Aktualizační balíčky jsou uloženy na serverech Lenovo a můžete si je stáhnout z webové stránky podpory Lenovo. Aktualizační balíčky mohou obsahovat aplikace, ovladače zařízení, aktualizace (flash) systému UEFI BIOS nebo aktualizace softwaru. Jakmile se program System Update připojí k webové stránce podpory Lenovo, program System Update automaticky rozpozná typ a model vašeho počítače, nainstalovaný operační systém a jazyk operačního systému, které mu umožní určit, jaké aktualizace jsou pro váš počítač k dispozici. Program System Update poté zobrazí seznam aktualizačních balíčků a rozdělí jednotlivé aktualizace na důležité, doporučené nebo volitelné, abyste mohli posoudit jejich důležitost. Je pouze na vás, jaké aktualizace si stáhnete a nainstalujete. Jakmile si vyberete aktualizační balíček, program System Update automaticky stáhne a nainstaluje aktualizace, aniž byste do tohoto procesu museli jakkoli zasahovat. Program System Update je předinstalován ve vašem počítači a je připraven ke spuštění. Jediným nezbytným předpokladem je aktivní připojení k internetu. Program můžete spustit manuálně nebo můžete použít funkci plánování, která programu umožní provádět automatické vyhledávání aktualizací v nastavených intervalech. Plánované aktualizace si můžete také předdefinovat tak, aby se vyhledávaly podle závažnosti (důležité 132 Uživatelská příručka