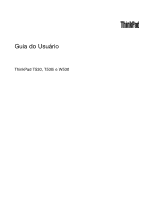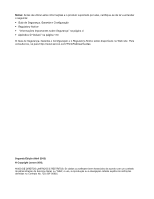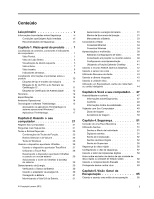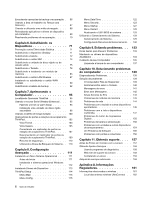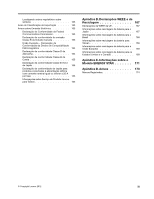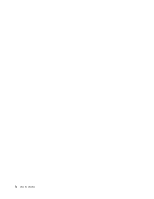Lenovo ThinkPad W530 (Portuguese) User Guide
Lenovo ThinkPad W530 Manual
 |
View all Lenovo ThinkPad W530 manuals
Add to My Manuals
Save this manual to your list of manuals |
Lenovo ThinkPad W530 manual content summary:
- Lenovo ThinkPad W530 | (Portuguese) User Guide - Page 1
Guia do Usuário ThinkPad T530, T530i e W530 - Lenovo ThinkPad W530 | (Portuguese) User Guide - Page 2
ça, Garantia e Configuração e o Regulatory Notice estão disponíveis no Web site. Para consultá-los, vá para http://www.lenovo.com/ThinkPadUserGuides. Segunda Edição (Abril 2012) © Copyright Lenovo 2012. AVISO DE DIREITOS LIMITADOS E RESTRITOS: Se dados ou software forem fornecidos de acordo com um - Lenovo ThinkPad W530 | (Portuguese) User Guide - Page 3
15 Acessando os aplicativos ThinkVantage no sistema operacional Windows 7 15 Aplicativos ThinkVantage 17 Cap til da Bateria . . . . . 31 © Copyright Lenovo 2012 Gerenciando a energia da bateria . . . . . . . . . . 38 Conectando um projetor ou monitor externo . 38 Configurando uma Apresentação . . . - Lenovo ThinkPad W530 | (Portuguese) User Guide - Page 4
Capítulo 8. Configuração Avançada 111 Instalando um Novo Sistema Operacional . . . . 111 Antes de Iniciar 111 Instalando o sistema operacional Windows 7 112 Instalando Drivers de Dispositivo 113 ThinkPad Web site de suporte da Lenovo 158 Contatando a Lenovo 159 Adquirindo serviços adicionais - Lenovo ThinkPad W530 | (Portuguese) User Guide - Page 5
do Japão para produtos conectados à alimentação elétrica com corrente nominal igual ou inferior a 20 A por fase 165 Informações sobre Serviço do Produto Lenovo para Taiwan 165 Apêndice B. Declarações WEEE e de Reciclagem 167 Declarações da WEEE da UE 167 Informações sobre reciclagem da bateria - Lenovo ThinkPad W530 | (Portuguese) User Guide - Page 6
iv Guia do Usuário - Lenovo ThinkPad W530 | (Portuguese) User Guide - Page 7
ou compressões pelo computador ou outros objetos, ou para que eles não sejam submetidos a algum tipo de tratamento que possa prejudicar o funcionamento do computador. © Copyright Lenovo 2012 v - Lenovo ThinkPad W530 | (Portuguese) User Guide - Page 8
os termos do seu contrato de compra ou da Garantia Limitada da Lenovo®. Para obter mais informações, consulte "Informações sobre Garantia" . Além de computadores notebook, alguns produtos (como alto-falantes e monitores) são fornecidos com adaptadores de energia externos. Se o Cliente possui tal - Lenovo ThinkPad W530 | (Portuguese) User Guide - Page 9
o seguinte Web site: http://www.lenovo.com/support/phone Inspecione com frequência o computador (como rachaduras, afundamentos ou dobras), descarregamento ou acúmulo de substâncias estranhas na bateria. • ferimentos e danos à propriedade. Serviço e Upgrades Não deve-se tentar fazer manutenção em - Lenovo ThinkPad W530 | (Portuguese) User Guide - Page 10
ser atualizadas ou substituídas pelo cliente. Normalmente, os upgrades são denominados opcionais. As peças de substituição aprovadas para a instalação pelo cliente são denominadas Unidades Substituíveis pelo Cliente ou CRUs. A Lenovo fornece uma documentação com instruções sobre quando é apropriado - Lenovo ThinkPad W530 | (Portuguese) User Guide - Page 11
os cabos de energia para não forçá-los. Certifique-se de que a tomada de energia forneça a voltagem e a corrente corretas para o produto que estiver sendo instalado. © Copyright Lenovo 2012 ix - Lenovo ThinkPad W530 | (Portuguese) User Guide - Page 12
recarregável para fornecer energia ao sistema quando no modo portátil. As baterias fornecidas pela Lenovo para uso com o produto foram testadas quanto à Se sua bateria estiver danificada ou se você observar alguma descarga ou acúmulo de substâncias estranhas no chumbo da bateria, interrompa o uso e - Lenovo ThinkPad W530 | (Portuguese) User Guide - Page 13
. A tentativa de fazer isso poderá causar uma explosão ou vazamento de líquido da bateria. Uma bateria que não seja aquela especificada pela Lenovo, ou uma bateria desmontada ou modificada, não é coberta pela garantia. Se a bateria recarregável for substituída incorretamente, haverá perigo de explos - Lenovo ThinkPad W530 | (Portuguese) User Guide - Page 14
com seu computador: • Mantenha a tampa do computador fechada sempre que o computador estiver conectado. • Inspecione regularmente a parte externa do computador em busca de acúmulo de poeira. • Remova a poeira das saídas de ar e quaisquer perfurações no painel. Poderão ser necessárias limpezas mais - Lenovo ThinkPad W530 | (Portuguese) User Guide - Page 15
ção de conformidade de laser CUIDADO: Quando produtos a laser (como CD-ROMs, unidades de DVD, dispositivos de fibra ótica ou transmissores) estão instalados, observe o seguinte: © Copyright Lenovo 2012 xiii - Lenovo ThinkPad W530 | (Portuguese) User Guide - Page 16
LCD quebrar e o fluido interno entrar em contato com seus olhos ou com suas mãos, lave as áreas afetadas imediatamente com água durante pelo menos 15 ser perigoso devido a níveis excessivos de pressão sonora. Se seu computador Lenovo veio acompanhado por fones de ouvido na embalagem (na forma de um - Lenovo ThinkPad W530 | (Portuguese) User Guide - Page 17
reconhecida pelo Estado da Califórnia por causar câncer, defeitos de nascença e outros danos reprodutivos. Lave as mãos após o manuseio. Guarde estas instruções. © Copyright Lenovo 2012 xv - Lenovo ThinkPad W530 | (Portuguese) User Guide - Page 18
xvi Guia do Usuário - Lenovo ThinkPad W530 | (Portuguese) User Guide - Page 19
Este capítulo ThinkPad T530, T530i e W530 1 Câmera integrada 3 Microfones integrados (em alguns modelos) 5 Slot PCI Express Mini Card para cartão WAN wireless ou unidade de estado sólido mSATA 2 Iluminação ThinkLight® 4 Botão liga/desliga 6 Haste apontadora do TrackPoint® © Copyright Lenovo - Lenovo ThinkPad W530 | (Portuguese) User Guide - Page 20
15 Slot para upgrade de memória 17 Botão preto 8 Leitor de impressões digitais (em alguns modelos) 10 Cartão Bluetooth de informações de ajuda do programa Power Manager. 5 Slot PCI Express Mini contém o exclusivo dispositivo apontador UltraNav da Lenovo. Ações como apontar, selecionar e arrastar - Lenovo ThinkPad W530 | (Portuguese) User Guide - Page 21
Fn para aproveitar as funções do ThinkPad®, como acender a iluminação ThinkLight, bloquear o computador, gerenciar as conexões wireless e assim por diante. Para obter informações adicionais, consulte "Combinações de Teclas de Função" na página 23. 15 Slot para upgrade de memória É possível aumentar - Lenovo ThinkPad W530 | (Portuguese) User Guide - Page 22
Vista do Lado Direito Figura 2. Vista lateral direita do ThinkPad T530, T530i e W530 1 Fechadura de segurança 3 Compartimento Serial Ultrabay™ Enhanced 5 Slot para leitor de cartões de mídia 2 Conector Ethernet 4 Conector de áudio combinado 6 Slot para - Lenovo ThinkPad W530 | (Portuguese) User Guide - Page 23
, cartão de mídia flash ou cartão inteligente" na página 44. Visualização da lateral esquerda Figura 3. Vista lateral esquerda do ThinkPad T530, T530i e W530 1 Grades do ventilador 3 Conector de vídeo VGA 5 Conector USB 2.0 7 Chave do rádio wireless 2 Conector Mini DisplayPort 4 Conectores - Lenovo ThinkPad W530 | (Portuguese) User Guide - Page 24
, use o conector VGA do replicador de portas ou da estação de acoplamento, e não o do computador. Para obter detalhes, consulte "Conectando um monitor externo" na página 38. 4 Conectores USB 3.0 Os conectores USB 3.0 são utilizados para conectar dispositivos compatíveis com a interface USB, como uma - Lenovo ThinkPad W530 | (Portuguese) User Guide - Page 25
ThinkPad T530, T530i e W530 1 Slot para cartões SIM 3 Conector da estação de acoplamento 5 Unidade de disco rígido ou unidade de estado sólido 2 Bateria 4 Slot para upgrade Power upgrade de memória. Os módulos de memória estão disponíveis para compra na Lenovo Capítulo 1. Visão geral do produto 7 - Lenovo ThinkPad W530 | (Portuguese) User Guide - Page 26
devido à sua menor capacidade. Vista traseira Figura 5. Vista traseira do ThinkPad T530, T530i e W530 1 Conector Always On USB 3 Grades do ventilador CA e alterar as configurações de Always On USB no ThinkPad Setup e no programa Power Manager. Para obter mais informações, consulte "Menu Config" na - Lenovo ThinkPad W530 | (Portuguese) User Guide - Page 27
Status do Sistema 1 Indicador de status de LAN/WAN wireless/Bluetooth • Verde: o recurso de LAN/WAN wireless ou Bluetooth está ativado. • Apagado: os dispositivos de rede wireless status da bateria. A lista a seguir mostra o local e o significado dos indicadores. Capítulo 1. Visão geral do produto 9 - Lenovo ThinkPad W530 | (Portuguese) User Guide - Page 28
foi concluída. Quando a tampa do computador é aberta, o indicador apaga. • Piscando em verde: as cores do monitor estão sendo calibradas. Localizando informações importantes sobre o produto Esta seção fornece informações úteis para ajudá-lo a localizar a etiqueta de tipo e modelo do seu - Lenovo ThinkPad W530 | (Portuguese) User Guide - Page 29
A etiqueta de tipo e modelo da máquina identifica seu computador. Se você entrar em contato com a Lenovo para obter ajuda, o tipo e o modelo da máquina ajudarão os técnicos de suporte a identificar placa instalada no slot da Miniplaca PCI Express do computador. Capítulo 1. Visão geral do produto 11 - Lenovo ThinkPad W530 | (Portuguese) User Guide - Page 30
do processador do seu computador, clique em Iniciar e clique com o botão direito em Computador. Em seguida, clique em Propriedades. Memória • Memória SDRAM DDR3 - ThinkPad T530 e T530i: 2 slots - ThinkPad W530: 4 slots Dispositivo de armazenamento Dependendo do modelo: 12 Guia do Usuário - Lenovo ThinkPad W530 | (Portuguese) User Guide - Page 31
de estado sólido mSATA Unidade LCD • O vídeo colorido utiliza a tecnologia TFT. • Tamanho da tela: 396 mm (15,6 pol.) • Resolução alto-falante • Botão mudo do microfone Interface • Conectores para monitores externos (VGA e Mini DisplayPort) • Tomada de áudio de Capítulo 1. Visão geral do produto 13 - Lenovo ThinkPad W530 | (Portuguese) User Guide - Page 32
• Bluetooth integrado (em alguns modelos) • WAN wireless integrada (em alguns modelos obter o percentual de carga restante na bateria, verifique o medidor de bateria do Power Manager na barra de tarefas. • O programa Power Manager também exibe uma indicação verde, amarela ou vermelha. Uma bateria na - Lenovo ThinkPad W530 | (Portuguese) User Guide - Page 33
monitor Lenovo, visite:http://www.lenovo.com/support Connections™ Conexão com a Internet Active Protection System™ Proteção Airbag Client Security Solution Segurança Aprimorada Communications Utility Conferência na Web Fingerprint Software Leitor de Impressão Digital GPS Enabler GPS Lenovo - Lenovo ThinkPad W530 | (Portuguese) User Guide - Page 34
de Controle Access Connections Active Protection System Client Security Solution Communications Utility Fingerprint Software Rede e Internet Sistema e Segurança Hardware e Som Sistema e Segurança Hardware e Som Sistema e Segurança Hardware e Som GPS Enabler Lenovo AutoLock Lenovo Solution Center - Lenovo ThinkPad W530 | (Portuguese) User Guide - Page 35
System Update Rescue and Recovery Aparência e personalização Programas Sistema e Segurança Sistema e Segurança Texto em verde no Painel de Controle Lenovo - Área Segura de Senhas Lenovo - Controles de Energia Lenovo disponíveis. Access Connections O programa Access Connections é um programa de - Lenovo ThinkPad W530 | (Portuguese) User Guide - Page 36
senha e possibilitar o acesso simples e seguro do usuário. GPS Enabler Se a Miniplaca PCI Express instalada no computador suportar GPS, seu computador poder várias tecnologias, como: • Lenovo Solution Center • Power Manager • Rescue and Recovery • System Update Message Center Plus O programa Message - Lenovo ThinkPad W530 | (Portuguese) User Guide - Page 37
Power lenovo.com/support. System Update O programa System Update ajuda você a manter atualizado o software em seu computador ao fazer o download e instalar pacotes de software (aplicativos ThinkVantage, drivers de dispositivos, atualizações do UEFI BIOS e outros aplicativos de terceiros). Cap - Lenovo ThinkPad W530 | (Portuguese) User Guide - Page 38
20 Guia do Usuário - Lenovo ThinkPad W530 | (Portuguese) User Guide - Page 39
seu computador Este capítulo fornece ThinkPad. Para ter certeza de que irá aproveitar o desempenho máximo do seu computador, navegue na seguinte página da Web para encontrar informações como auxílio para resolução de problemas e respostas para perguntas mais frequentes: http://www.lenovo.com/support - Lenovo ThinkPad W530 | (Portuguese) User Guide - Page 40
energia utilizando o programa Power Manager. • Se lenovo.com/support/faq. • Aproveite ao máximo os recursos de rede ao usar o programa Access Connections monitor externo. Consulte o "Utilizando a Função Estender Desktop" na página 41. É necessário conectar ou substituir um dispositivo? • Consulte Cap - Lenovo ThinkPad W530 | (Portuguese) User Guide - Page 41
no modo de hibernação ou no modo de inatividade, altere as configurações no programa Power Manager. Comutando um Local de Saída de Vídeo • Fn+F7 Alterne a saída de vídeo entre a tela do computador e um monitor externo ao selecionar uma das seguintes opções: - Somente tela do computador - Tela do - Lenovo ThinkPad W530 | (Portuguese) User Guide - Page 42
de dispositivos deverão ser instalados em seu computador com antecedência: - Driver do Power Manager - OnScreen Display Utility - Drivers de dispositivos wireless Você pode fazer o download desses drivers de http://www.lenovo.com/ThinkPadDrivers. Alterando as configurações de câmera e áudio • Fn+F6 - Lenovo ThinkPad W530 | (Portuguese) User Guide - Page 43
som. Para controlar apenas um dos dispositivos de gravação usando o botão para silenciar o microfone, faça o seguinte: 1. Pressione Fn+F6. A janela Configurações de Comunicação é aberta. Capítulo 2. Usando o seu computador 25 - Lenovo ThinkPad W530 | (Portuguese) User Guide - Page 44
2. Clique no botão Gerenciar Configurações. A janela Communications Utility é aberta. 3. Na guia Configurações de Chamada VoIP, clique em Configurações do botão silenciar microfone. A janela Configuração de Silenciar Microfone é aberta. 4. Selecione Somente o dispositivo de gravação selecionado - Lenovo ThinkPad W530 | (Portuguese) User Guide - Page 45
ões de clicar esquerdo ou direito. Personalizando as configurações do dispositivo indicador TrackPoint É possível customizar o dispositivo indicador TrackPoint e seus botões como segue: Capítulo 2. Usando o seu computador 27 - Lenovo ThinkPad W530 | (Portuguese) User Guide - Page 46
• Trocar as funções dos botões direito e esquerdo. • Alterar a sensibilidade do TrackPoint. • Ativar a função Press-to-Select. • Ativar a função de lente de aumento. • Ativar a função de rolagem do TrackPoint. • Ativar as Dicas de Rolagem do TrackPoint. Para personalizar as configurações do - Lenovo ThinkPad W530 | (Portuguese) User Guide - Page 47
o computador quando não houver nenhuma tomada por perto, você terá que utilizar a energia da bateria para manter o computador funcionando. Cada componente do computador consome uma taxa Capítulo 2. Usando o seu computador 29 - Lenovo ThinkPad W530 | (Portuguese) User Guide - Page 48
os componentes que mais precisam de energia, mais rápido a energia da bateria será consumida. Verificando o Status da Bateria O medidor de bateria do Power Manager na barra de tarefas exibe a porcentagem carga restante da bateria. A taxa na qual você utiliza a energia da bateria determina por quanto - Lenovo ThinkPad W530 | (Portuguese) User Guide - Page 49
Power Manager, consulte "Acessando os aplicativos ThinkVantage no sistema operacional Windows 7" na página 15. medidor da bateria na área de notificação do Windows e selecione Desligar o monitor. • Suspensão No modo de suspensão, seu trabalho é salvo na memória Capítulo 2. Usando o seu computador 31 - Lenovo ThinkPad W530 | (Portuguese) User Guide - Page 50
de ajuda do programa Power Manager. • Wireless desligado Se não estiver usando os recursos wireless, como Bluetooth ou LAN wireless, mensagem de aviso é exibida. • O LCD é desligado. Para ativar o alarme de bateria, faça o seguinte: 1. Inicie o programa Power Manager. 2. Clique na guia Configurações - Lenovo ThinkPad W530 | (Portuguese) User Guide - Page 51
Lenovo Atenção: A Lenovo não é respons não seja aquela especificada pela Lenovo, ou uma bateria desmontada por uma bateria do tipo recomendado pela Lenovo. • Mantenha a bateria longe do fogo novo do tipo recomendado pela Lenovo. Para obter informações observar alguma descarga ou acúmulo de substâncias - Lenovo ThinkPad W530 | (Portuguese) User Guide - Page 52
banda larga usando o recurso de Ethernet integrado do computador. Para se conectar a uma rede via Ethernet, é possível utilizar o programa Access Connections. Para obter informações adicionais, consulte o sistema de informações de ajuda do programa. PERIGO Seu computador possui um conector Ethernet - Lenovo ThinkPad W530 | (Portuguese) User Guide - Page 53
Bluetooth pode conectar dispositivos em pequenas distâncias e é normalmente utilizado para conectar dispositivos periféricos a um computador, transferir dados entre dispositivos port Access Connections. Consulte o "Acessando os aplicativos ThinkVantage no sistema operacional Windows 7" na página 15. - Lenovo ThinkPad W530 | (Portuguese) User Guide - Page 54
consulte o sistema de informações de ajuda do sistema operacional Windows e do Bluetooth. Verificando o Status da Conexão Wireless É possível verificar o status da conexão e a intensidade do sinal wireless do seu computador via medidor do Access Connections na barra de tarefas ou via ícone do Access - Lenovo ThinkPad W530 | (Portuguese) User Guide - Page 55
- Nível de sinal 2 - Nível de sinal 3 Ícone do Access Connections e ícone de status wireless O ícone do Access Connections exibe o status da conexão geral. O ícone de status wireless exibe o desligado. - Nenhuma associação - Sem sinal - Nível de sinal 1 Capítulo 2. Usando o seu computador 37 - Lenovo ThinkPad W530 | (Portuguese) User Guide - Page 56
LAN wireless e Bluetooth. Selecione um recurso para ativá-lo ou desativá-lo. • Clique no ícone de status wireless do Access Connections na área Discrete Graphics para usar o monitor CRT ou LCD. Se não houver monitor disponível para alterar o modo gráfico via ThinkPad Setup, pressione F7 para alternar - Lenovo ThinkPad W530 | (Portuguese) User Guide - Page 57
o driver, clique em Fechar. 15. Clique em OK. Alterando a qualidade das cores no monitor externo Par alterar a qualidade das cores no monitor externo, faça o seguinte: 1. Conecte e ligue o monitor externo. 2. Clique com o botão direito do mouse no desktop, e então, clique em Resolução da tela. Cap - Lenovo ThinkPad W530 | (Portuguese) User Guide - Page 58
unidades de expansão opcionais a seguir, você poderá conectar um monitor DVI por meio do conector DVI dessa unidade: • ThinkPad Mini Dock Series 3 • ThinkPad Mini Dock Series 3 with USB 3.0 • ThinkPad Mini Dock Plus Series 3 • ThinkPad Mini Dock Plus Series 3 with USB 3.0 Notas: • O modo de tela que - Lenovo ThinkPad W530 | (Portuguese) User Guide - Page 59
variedade de dispositivos externos, como monitores CRT ou LCD, projetores ou até mesmo televisões de alta definição. Este conector compacto possibilita uma configuração plug-and-play e é compatível com adaptadores que podem ser ligados a conectores DVI, VGA ou HDMI. O conector Mini DisplayPort do - Lenovo ThinkPad W530 | (Portuguese) User Guide - Page 60
de estado sólido) precisarem ser substituídos. Nota: O perfil de cores do LCD do ThinkPad já foi pré-instalado em seu computador. Se for necessário instalar um perfil de cores diferente, consulte "Instalando o ThinkPad Monitor File para Windows 2000/XP/Vista/7" na página 113. Se você mediu e ajustou - Lenovo ThinkPad W530 | (Portuguese) User Guide - Page 61
em uso acenderá. Para obter mais informações sobre como usar a câmera com um programa, consulte o sistema de informações de ajuda do respectivo programa. Capítulo 2. Usando o seu computador 43 - Lenovo ThinkPad W530 | (Portuguese) User Guide - Page 62
, como discos CD-ROM, discos CD-RW, discos CD-R e CDs de áudio. Além disso, ela pode gravar em discos DVD-R, discos DVD-RW, discos DVD-RAM tipo II, discos CD-RW padrão e de alta velocidade e discos CD-R. Utilizando um ExpressCard, cartão de mídia flash ou cartão inteligente Dependendo do modelo, seu - Lenovo ThinkPad W530 | (Portuguese) User Guide - Page 63
para cartões. 3. Pressione o cartão SIM firmemente no slot para cartões. Se o recurso plug-and-play não estiver ativado para o módulo ExpressCard, cartão de mídia flash ou cartão inteligente , o sistema poderá não responder quando você tentar retomar a operação. Capítulo 2. Usando o seu computador 45 - Lenovo ThinkPad W530 | (Portuguese) User Guide - Page 64
Para remover um cartão, faça o seguinte: 1. Clique no ícone triangular na barra de tarefas para mostrar os ícones ocultos. Em seguida, clique com o botão direito do mouse no ícone Remover Hardware e Ejetar Mídia com Segurança. 2. Selecione o item que você deseja remover para parar o cartão. 3. - Lenovo ThinkPad W530 | (Portuguese) User Guide - Page 65
ítulo 3. Você e seu computador Este capítulo fornece informações sobre acessibilidade, conforto e viagens com seu computador de trabalho, configurar seu computador e estabelecer hábitos saudáveis de trabalho. A Lenovo está empenhada em fornecer as mais recentes informações e tecnologias a nossos - Lenovo ThinkPad W530 | (Portuguese) User Guide - Page 66
saudável com o computador. Seu computador é leve e portátil; você pode reposicionar facilmente a superfície de trabalho ThinkPad estão disponíveis para ajudar você a modificar e expandir seu computador para melhor atender às suas necessidades. O Web site http://www.lenovo.com/accessories/services - Lenovo ThinkPad W530 | (Portuguese) User Guide - Page 67
Lenovo est via Web http://www.lenovo.com/healthycomputing. Tecnologias Assistidas um serviço com base na Web fornecido pela Adobe Systems Incorporated. Através do endereço http://access.adobe.com, serviços wireless (como Internet e Bluetooth), consulte a empresa aérea sobre restrições e disponibilidade - Lenovo ThinkPad W530 | (Portuguese) User Guide - Page 68
itens a serem considerados quando você for viajar: • Adaptador de energia CA do ThinkPad • Combinação de AC/DC Adapter do ThinkPad • Mouse externo, se você estiver habituado a utilizá-lo • Cabo de . Para comprar acessórios de viagem, vá para http://www.lenovo.com/accessories. 50 Guia do Usuário - Lenovo ThinkPad W530 | (Portuguese) User Guide - Page 69
Segurança Este capítulo fornece informações sobre como proteger seu computador contra roubo e uso , escolher e implementar o dispositivo de travamento e os recursos de segurança apropriados. A Lenovo não faz comentários, avaliações ou garantias sobre o funcionamento, qualidade ou desempenho de - Lenovo ThinkPad W530 | (Portuguese) User Guide - Page 70
a tecla F1. O menu principal do programa ThinkPad Setup é aberto. 5. Selecione Security usando as no menu. 6. Selecione Password. 7. Selecione Power-on Password. 8. No campo Enter New computador a um revendedor ou a um representante de vendas Lenovo para ter a senha cancelada. 10. Na janela Setup - Lenovo ThinkPad W530 | (Portuguese) User Guide - Page 71
for exibida, pressione a tecla F1. O menu principal do programa ThinkPad Setup é aberto. 5. Selecione Security usando as teclas direcionais do se deslocar para baixo no menu. 6. Selecione Password. 7. Selecione Hard Disk 1 Password. 8. Uma janela de senha será aberta. A Enter. Capítulo 4. Segurança 53 - Lenovo ThinkPad W530 | (Portuguese) User Guide - Page 72
de usuário, ou as senhas de usuário e principal, a Lenovo não poderá reconfigurar suas senhas ou recuperar os dados da unidade de disco na página 53. Nota: Você deve digitar sua senha para obter acesso ao programa ThinkPad Setup. 2. Selecione User HDP e execute uma das seguintes opções: • Para - Lenovo ThinkPad W530 | (Portuguese) User Guide - Page 73
desativar o recurso Internal Network Option ROM - Alterar data e hora - Ativando ou desativando o recurso Lock UEFI BIOS Settings - Ativar ou supervisor em muitos computadores notebook ThinkPad para tornar a administração mais fácil. • Ao ativar o recurso Lock UEFI BIOS Settings no menu Password e - Lenovo ThinkPad W530 | (Portuguese) User Guide - Page 74
o computador para um revendedor ou um representante comercial da Lenovo para substituir a placa-mãe. Será solicitado o comprovante de ao design de hardware e UEFI BIOS dos computadores notebook ThinkPad. Para maximizar a segurança, faça BitLocker Drive Encryption" na página 57. 56 Guia do Usuário - Lenovo ThinkPad W530 | (Portuguese) User Guide - Page 75
. Notas: As unidades a seguir podem ser protegidas pelo BIOS UEFI: • A unidade de disco rígido integrada no Enhanced. Usando o Windows BitLocker Drive Encryption Para ajudar a proteger seu oferecidas no submenu Security Chip do menu Security do ThinkPad Setup são: • Security Chip: ativa ou desativa - Lenovo ThinkPad W530 | (Portuguese) User Guide - Page 76
Security Solution do Web site da Lenovo. Para fazer download do Client Security Solution, vá para http://www.lenovo.com/support. Em seguida, siga as instru ê poderá iniciar o computador, fazer logon no sistema e acessar o ThinkPad Setup ao deslizar o dedo pelo sensor, sem precisar digitar uma senha. - Lenovo ThinkPad W530 | (Portuguese) User Guide - Page 77
em http://www.lenovo.com/support. Inscrevendo sua Impressão Digital 1. Ligue o computador. 2. Para iniciar o Lenovo Fingerprint Software, consulte "Acessando os aplicativos ThinkVantage no sistema operacional Windows 7" na página 15. 3. Siga as instruções exibidas na tela para cadastrar sua impress - Lenovo ThinkPad W530 | (Portuguese) User Guide - Page 78
reconfigurar sua senha ou recuperar dados do disco rígido. Será necessário levar o computador a uma assistência técnica ou a um representante de marketing Lenovo para que a unidade de disco rígido seja substituída. Será solicitado o comprovante de compra e será cobrada uma taxa para peças e serviços - Lenovo ThinkPad W530 | (Portuguese) User Guide - Page 79
. 4. Quando a tela de logotipo for exibida, pressione a tecla F1. O menu principal do programa ThinkPad Setup é aberto. 5. Usando as teclas de cursor, vá para Security e pressione Enter. O menu Security Seu dedo está áspero, sujo ou ferido. • Seu dedo estiver muito seco. Capítulo 4. Segurança 61 - Lenovo ThinkPad W530 | (Portuguese) User Guide - Page 80
Secure Data Disposal™ para descartar os dados na unidade de disco rígido. Para fazer download de qualquer um dos aplicativos, vá parahttp://www.lenovo.com/support. Nota: A execução do aplicativo levará algumas horas. Se a criptografia de unidade de estado sólido ou de disco rígido for compatível com - Lenovo ThinkPad W530 | (Portuguese) User Guide - Page 81
disponível como um item de menu no ThinkPad Setup. Usando e compreendendo firewalls Se seu sistema programa antivírus foi desenvolvido para ajudá-lo a detectar e eliminar vírus. A Lenovo fornece uma versão completa do software antivírus em seu computador com uma assinatura Capítulo 4. Segurança 63 - Lenovo ThinkPad W530 | (Portuguese) User Guide - Page 82
64 Guia do Usuário - Lenovo ThinkPad W530 | (Portuguese) User Guide - Page 83
tulo 5. Visão Geral da Recuperação Este capítulo fornece informações sobre as soluções de recuperação fornecidas pela Lenovo. • "Criando e usando uma mídia Rescue and Recovery versão 4.3 ou posterior • Symantec Norton Ghost versão 15 ou posterior Notas: Para usar este programa, faça o seguinte: 1. - Lenovo ThinkPad W530 | (Portuguese) User Guide - Page 84
➙ Todos os Programas ➙ Lenovo ThinkVantage Tools ➙ Discos de a mídia de inicialização (memory key ou outro dispositivo de -o. 3. Quando o logotipo do ThinkPad for exibido, pressione repetidamente a drivers de dispositivo para alguns dispositivos. Consulte o "Reinstalando aplicativos e drivers - Lenovo ThinkPad W530 | (Portuguese) User Guide - Page 85
1. Na área de trabalho do Windows, clique em Iniciar ➙ Todos os Programas ➙ Lenovo ThinkVantage Tools ➙ Backup e Restauração Aprimorados. O programa Rescue and Recovery é aberto. dos arquivos importantes. Se você não conseguir iniciar o sistema operacional Capítulo 5. Visão Geral da Recuperação 67 - Lenovo ThinkPad W530 | (Portuguese) User Guide - Page 86
em seguida, ligue-o. 2. Quando o logotipo do ThinkPad for exibido na tela, pressione o botão preto ou drivers de dispositivo para alguns dispositivos. Consulte o "Reinstalando aplicativos e drivers clique em Iniciar ➙ Todos os Programas ➙ Lenovo ThinkVantage Tools ➙ Backup e Restauração Aprimorados. - Lenovo ThinkPad W530 | (Portuguese) User Guide - Page 87
, você altera a configuração atual de seu computador. Reinstale os drivers de dispositivo apenas quando necessário para corrigir um problema no computador. Para reinstalar um driver de dispositivo em um dispositivo instalado de fábrica, faça o seguinte: Capítulo 5. Visão Geral da Recuperação 69 - Lenovo ThinkPad W530 | (Portuguese) User Guide - Page 88
drivers de dispositivo atualizados, não baixe-os do Web site Windows Update. Obtenha-os com a Lenovo. Para obter informações adicionais, consulte "Mantendo os drivers ção na sequência de dispositivos de inicialização no programa ThinkPad Setup. Para obter detalhes sobre como alterar temporária ou - Lenovo ThinkPad W530 | (Portuguese) User Guide - Page 89
ítulo 6. Substituindo os Dispositivos Este capítulo fornece instruções sobre como instalar ou substituir determinados itens de hardware em seu computador. • : 1. Desligue o computador. Em seguida, desconecte o adaptador de energia CA e todos os cabos do computador. © Copyright Lenovo 2012 71 - Lenovo ThinkPad W530 | (Portuguese) User Guide - Page 90
Antes de iniciar, imprima estas instruções. Este sistema oferece suporte somente a baterias desenvolvidas especificamente para ele e fabricadas pela Lenovo ou um montador autorizado. Ele não oferece suporte a baterias não autorizadas nem a baterias desenvolvidas para outros sistemas. Se uma bateria - Lenovo ThinkPad W530 | (Portuguese) User Guide - Page 91
evitar possíveis ferimentos: • Substitua a bateria apenas por uma bateria do tipo recomendado pela Lenovo. • Mantenha a bateria longe do fogo. • Não a exponha ao calor excessivo. • desbloqueio. Segure a trava na posição de desbloqueio e remova a bateria. Capítulo 6. Substituindo os Dispositivos 73 - Lenovo ThinkPad W530 | (Portuguese) User Guide - Page 92
4. Deslize a nova bateria para o computador. 5. Deslize a trava da bateria para a posição travada. 6. Ligue o computador novamente. Conecte o adaptador de energia CA e todos os cabos. Substituindo o cartão SIM Antes de iniciar, imprima estas instruções. Seu computador pode precisar de um cartão SIM - Lenovo ThinkPad W530 | (Portuguese) User Guide - Page 93
-a a colisões. Coloque a unidade em um material, tal como um tecido macio, que absorva qualquer choque físico. • Não aplique pressão à tampa da unidade. • Não toque no conector. Capítulo 6. Substituindo os Dispositivos 75 - Lenovo ThinkPad W530 | (Portuguese) User Guide - Page 94
• Antes de remover a unidade de disco rígido, faça o backup de todas as informações nele contidas. Em seguida, desligue o computador. • Nunca remova a unidade enquanto o computador estiver em operação, no modo de suspensão ou no modo de hibernação. Para substituir a unidade de disco rígido ou de - Lenovo ThinkPad W530 | (Portuguese) User Guide - Page 95
borracha laterais à nova unidade de disco rígido ou à nova unidade de estado sólido. 8. Insira a unidade de disco rígido ou a unidade de estado sólido no slot. Capítulo 6. Substituindo os Dispositivos 77 - Lenovo ThinkPad W530 | (Portuguese) User Guide - Page 96
9. Deslize a unidade de disco rígido ou a unidade de estado sólido firmemente para o lugar. 10. Reinstale a tampa do slot e aperte o parafuso. 11. Reinstale a bateria. Consulte o "Substituindo a bateria" na página 72. 12. Ligue o computador novamente. Conecte o adaptador de energia CA e todos os - Lenovo ThinkPad W530 | (Portuguese) User Guide - Page 97
4. Solte os parafusos na tampa do slot de memória e, em seguida, remova a tampa. 5. Remova os parafusos que prendem o teclado. 6. Vire o computador e abra a tela. Capítulo 6. Substituindo os Dispositivos 79 - Lenovo ThinkPad W530 | (Portuguese) User Guide - Page 98
7. Empurre firmemente na direção mostrada pelas setas 1 para destravar o lado frontal do teclado. O teclado se afastará ligeiramente. 8. Levante cuidadosamente o teclado até que conseguir ver como ele está conectado. Segure o teclado acima do computador e, em seguida, solte o conector. Remova o - Lenovo ThinkPad W530 | (Portuguese) User Guide - Page 99
1. Conecte o conector. 2. Insira o novo teclado. Certifique-se de que as bordas traseiras do teclado permaneçam sob o quadro. Capítulo 6. Substituindo os Dispositivos 81 - Lenovo ThinkPad W530 | (Portuguese) User Guide - Page 100
3. Empurre firmemente o teclado para baixo e deslize-o na direção mostrada pelas setas. 4. Feche a tela do computador e vire o computador. Reinstale os parafusos. 82 Guia do Usuário - Lenovo ThinkPad W530 | (Portuguese) User Guide - Page 101
de marketing Lenovo. • O ThinkPad T530 e o T530i ThinkPad W530 possui quatro slots de memória: dois sob o teclado e outros dois sob a tampa do slot de memória no lado de baixo do computador. • Se o seu computador for um modelo com processador dual Capítulo 6. Substituindo os Dispositivos 83 - Lenovo ThinkPad W530 | (Portuguese) User Guide - Page 102
5. Se já houver um módulo de memória instalado no slot de memória, pressione as travas em ambas as extremidades do soquete ao mesmo tempo. Em seguida, remova-o e guarde-o para uso futuro. 6. Localize a ranhura na lateral da borda de contato do novo módulo de memória que você está instalando. Aten - Lenovo ThinkPad W530 | (Portuguese) User Guide - Page 103
à chave do slot de memória. Em seguida, insira o módulo de memória no soquete em um ângulo de cerca de 20 graus. Pressione-o firmemente. Capítulo 6. Substituindo os Dispositivos 85 - Lenovo ThinkPad W530 | (Portuguese) User Guide - Page 104
tela de logotipo for exibida, pressione a tecla F1. O menu principal do programa ThinkPad Setup é aberto. O item Installed memory mostra a quantidade total de memória instalada no computador. 3. Se o item Installed memory mostrar uma quantidade de memória diferente da memória instalada, verifique se - Lenovo ThinkPad W530 | (Portuguese) User Guide - Page 105
(MIMO), o cartão LAN wireless terá três conectores, conforme mostrado na figura acima. Se o computador não possuir o recurso MIMO, o cartão LAN wireless poderá ter apenas dois conectores. Capítulo 6. Substituindo os Dispositivos 87 - Lenovo ThinkPad W530 | (Portuguese) User Guide - Page 106
6. Remova o parafuso. O cartão será liberado. 7. Remova a placa. 8. Alinhe a borda de contato do PCI Express Mini Card com o contato do soquete correspondente do computador. 88 Guia do Usuário - Lenovo ThinkPad W530 | (Portuguese) User Guide - Page 107
o novo cartão LAN wireless possuir dois conectores, coloque o cabo branco no tubo de proteção de cabos. 11. Reinstale o teclado. Consulte o "Substituindo o Teclado" na página 78. Capítulo 6. Substituindo os Dispositivos 89 - Lenovo ThinkPad W530 | (Portuguese) User Guide - Page 108
12. Reinstale a bateria. Consulte o "Substituindo a bateria" na página 72. 13. Ligue o computador novamente. Conecte o adaptador de energia CA e todos os cabos. Instalando ou substituindo o cartão WAN wireless Antes de iniciar, imprima estas instruções. Pré-requisitos para substituição ou instalação - Lenovo ThinkPad W530 | (Portuguese) User Guide - Page 109
6. Remova o parafuso. O cartão será liberado. 7. Remova a placa. 8. Alinhe a borda de contato do novo cartão de WAN wireless ao soquete correspondente. Capítulo 6. Substituindo os Dispositivos 91 - Lenovo ThinkPad W530 | (Portuguese) User Guide - Page 110
9. Gire o cartão até encaixá-lo no lugar. Prenda o cartão com o parafuso. Nota: Dependendo da configuração do sistema do seu computador, o cartão pode ter apenas um conector. 10. Conecte os cabos ao novo cartão de WAN wireless. Nota: Dependendo do modelo, a marcação para os conectores em sua placa - Lenovo ThinkPad W530 | (Portuguese) User Guide - Page 111
evitar possíveis ferimentos: • Substitua a bateria apenas por uma bateria do tipo recomendado pela Lenovo. • Mantenha a bateria longe do fogo. • Não a exponha ao calor excessivo. • a bateria de backup. 6. Instale a nova bateria de backup e ligue o conector. Capítulo 6. Substituindo os Dispositivos 93 - Lenovo ThinkPad W530 | (Portuguese) User Guide - Page 112
7. Reinstale o teclado. Consulte o "Substituindo o Teclado" na página 78. 8. Reinstale a bateria. Consulte o "Substituindo a bateria" na página 72. 9. Ligue o computador novamente. Conecte o adaptador de energia CA e todos os cabos. 94 Guia do Usuário - Lenovo ThinkPad W530 | (Portuguese) User Guide - Page 113
ThinkPad" na página 102 Localizando Opcionais ThinkPad Se você desejar expandir os recursos de seu computador, a Lenovo possui uma variedade de acessórios de hardware e upgrades de crédito. Para comprar na Lenovo, visite http://www.lenovo.com/accessories/services/index.html. Usando o recurso Serial - Lenovo ThinkPad W530 | (Portuguese) User Guide - Page 114
de unidade de disco T530, T530i, W530 sem RAID rígido ThinkPad Serial ATA Hard Drive Bay Adapter III (P/N Suporte somente como opcional 43N3428) ThinkPad 12.7 mm Serial ATA Hard Drive Bay Adapter Suporte somente como opcional III (P/N 0B55883) Hard Drive Bay Adapter for RAID model Sem - Lenovo ThinkPad W530 | (Portuguese) User Guide - Page 115
disco rígido secundária via ThinkPad Serial ATA Hard Drive Bay Adapter III Para instalar uma unidade de disco rígido secundária via ThinkPad Serial ATA Hard Drive Bay Adapter III, faça o seguinte sob a unidade. 4. Conecte a unidade de disco rígido ao conector. Capítulo 7. Aprimorando o Computador 97 - Lenovo ThinkPad W530 | (Portuguese) User Guide - Page 116
Enhanced. Instalação de uma unidade de disco rígido secundária via ThinkPad 12.7 mm Serial ATA Hard Drive Bay Adapter III Para instalar uma unidade de disco rígido secundária via ThinkPad 12.7 mm Serial ATA Hard Drive Bay Adapter III, faça o seguinte: Atenção: Substitua uma unidade de disco rígido - Lenovo ThinkPad W530 | (Portuguese) User Guide - Page 117
de que a unidade de disco rígido esteja conectada firmemente. Em seguida, coloque o filme protetor de volta no lugar. 5. Feche a trava da unidade de disco rígido. Capítulo 7. Aprimorando o Computador 99 - Lenovo ThinkPad W530 | (Portuguese) User Guide - Page 118
6. Insira o ThinkPad 12.7 mm Serial ATA Hard Drive Bay Adapter III no compartimento Serial Ultrabay Enhanced. Notas: Se da bateria do computador, você pode comprar uma bateria de duração estendida ThinkPad Battery 28++ na Lenovo e conectá-la a seu computador através do conector da estação de - Lenovo ThinkPad W530 | (Portuguese) User Guide - Page 119
CA e todos os cabos do computador. 2. Feche a tela do computador e vire o computador. 3. Desbloqueie a trava da bateria. 4. Pressione a trava conforme mostrado na ilustração abaixo e solte a bateria. Capítulo 7. Aprimorando o Computador 101 - Lenovo ThinkPad W530 | (Portuguese) User Guide - Page 120
ou estações de acoplamento a seguir: • ThinkPad Port Replicator Series 3 • ThinkPad Port Replicator Series 3 with USB 3.0 • ThinkPad Mini Dock Series 3 • ThinkPad Mini Dock Series 3 with USB 3.0 • ThinkPad Mini Dock Plus Series 3 • ThinkPad Mini Dock Plus Series 3 with USB 3.0 Conecte seu computador - Lenovo ThinkPad W530 | (Portuguese) User Guide - Page 121
Vista Frontal ThinkPad Port Replicator Series 3 e ThinkPad Port Replicator Series 3 with USB acoplamento: local em que o computador é conectado. ThinkPad Mini Dock Series 3 e ThinkPad Mini Dock Series 3 with USB 3.0 1 Botão liga o computador está acoplado. Capítulo 7. Aprimorando o Computador 103 - Lenovo ThinkPad W530 | (Portuguese) User Guide - Page 122
use-a para bloquear o botão de ejeção. Quando o botão de ejeção está bloqueado, não é possível conectar nem remover o computador. ThinkPad Mini Dock Plus Series 3 e ThinkPad Mini Dock Plus Series 3 with USB 3.0 1 Botão liga/desliga: pressione o botão liga/desliga para ligar ou desligar o computador - Lenovo ThinkPad W530 | (Portuguese) User Guide - Page 123
com USB 2.0. 4 Conector USB 2.0 (no ThinkPad Port Replicator Series 3) ou conector USB 3.0 (no ThinkPad Port Replicator Series 3 with USB 3.0): usado para conectar dispositivos USB compatíveis. 5 Conector de monitor externo: usado para conectar um monitor externo. 6 Fechadura de segurança: use um - Lenovo ThinkPad W530 | (Portuguese) User Guide - Page 124
compatíveis com USB 2.0. 8 Conector USB 2.0 (no ThinkPad Mini Dock Series 3) ou conector USB 3.0 (no ThinkPad Mini Dock Series 3 with USB 3.0): usado para conectar dispositivos USB compatíveis. 9 Conector de monitor externo: usado para conectar um monitor externo. 10 Fechadura de segurança: use um - Lenovo ThinkPad W530 | (Portuguese) User Guide - Page 125
ThinkPad Mini Dock Plus Series 3 with USB 3.0, é um conector USB 3.0 para a conexão de dispositivos USB compatíveis. 9 Conector de monitor externo: usado para conectar um monitor ou um conector de monitor externo, use o respectivo seguir referem-se ao ThinkPad Mini Dock Series 3. O procedimento é - Lenovo ThinkPad W530 | (Portuguese) User Guide - Page 126
2. Pressione e puxe o ajuste deslizante da forma mostrada. 3. Coloque o computador na plataforma da estação de acoplamento, certificando-se de que o canto superior esquerdo do computador esteja alinhado à placa guia. 4. Insira o computador na estação de acoplamento até ouvir um clique. O computador - Lenovo ThinkPad W530 | (Portuguese) User Guide - Page 127
sistema da estação de acoplamento está no lugar correto e na posição de desbloqueio (horizontal) para: - ThinkPad Mini Dock Series 3 - ThinkPad Mini Dock Series 3 with USB 3.0 - ThinkPad Mini Dock Plus Series 3 - ThinkPad Mini Dock Plus Series 3 with USB 3.0 Capítulo 7. Aprimorando o Computador 109 - Lenovo ThinkPad W530 | (Portuguese) User Guide - Page 128
o dispositivo de travamento e os recursos de segurança apropriados. A Lenovo não faz comentários, avaliações ou garantias sobre o funcionamento, qualquer dispositivo de trava ou recurso de segurança. Para as estações de acoplamento ThinkPad, além de conectar uma trava mecânica à estação, você também - Lenovo ThinkPad W530 | (Portuguese) User Guide - Page 129
Capítulo 8. Configuração Avançada Embora seja importante proteger arquivos, dados e configurações que estão na unidade de disco rígido, talvez também seja necessário instalar um novo sistema operacional, novos drivers de dispositivos, atualizar o UEFI BIOS drivers de dispositivos do ThinkPad .lenovo. - Lenovo ThinkPad W530 | (Portuguese) User Guide - Page 130
faça o seguinte: 1. Inicie o ThinkPad Setup. 2. Selecione Startup. 3. Selecione DRIVERS\INTELINF\infinst_autol. 9. Instale os drivers de dispositivo. Consulte o "Instalando Drivers de Dispositivo" na página 113. Instalando os patches do Registro no Windows 7 Vá para http://www.lenovo.com/support - Lenovo ThinkPad W530 | (Portuguese) User Guide - Page 131
page da Base de Dados de Conhecimento Microsoft em http://support.microsoft.com/, digite o número do módulo de corre ThinkPad Monitor File para Windows 2000/XP/Vista/7 do Web site do ThinkPad em: http://www.lenovo.com/ThinkPadDrivers Nota: Antes de instalar este arquivo, certifique-se de que o driver - Lenovo ThinkPad W530 | (Portuguese) User Guide - Page 132
conseguir encontrar os arquivos suplementares, drivers de dispositivos e software aplicativo necessários em sua unidade de disco rígido ou se desejar receber atualizações e as informações mais recentes sobre eles, vá para http://www.lenovo.com/ThinkPadDrivers. ThinkPad Setup Seu computador contém um - Lenovo ThinkPad W530 | (Portuguese) User Guide - Page 133
no ThinkPad Setup. Ele exibe a seguinte configuração do seu computador: • UEFI BIOS Version • UEFI BIOS Date (Year-Month-Day) • Embedded Controller Version • Machine Type Model • System-unit serial number • System board serial number • Asset Tag • CPU Type • CPU Speed • Installed memory • UUID - Lenovo ThinkPad W530 | (Portuguese) User Guide - Page 134
) USB UEFI BIOS Support • Disabled • Enabled • Disabled • Enabled • Disabled • Enabled Always On USB • Disabled • Enabled Always On USB Charge in • Disabled off mode • Enabled 116 Guia do Usuário Comentários de energia CA estiver conectado. Se você selecionar AC and Battery, a opção Wake - Lenovo ThinkPad W530 | (Portuguese) User Guide - Page 135
Enabled • Auto Keyboard/Mouse TrackPoint • Disabled • Enabled Touch Pad • Disabled • Enabled Fn and Ctrl Key swap • Disabled • Enabled Comentários estiver desligado, será necessário abrir o programa Power Power Manager você selecionar Enabled, o modo Enabled, a tecla Fn funcionará como - Lenovo ThinkPad W530 | (Portuguese) User Guide - Page 136
Lock Display Keyboard Illumination Control Boot Display Device Graphics Device 118 Guia do Usuário Valor Comentários Nota: Mesmo quando a opção Enabled +Barra de espaço. • ThinkPad LCD • Analog (VGA) • Digital on ThinkPad • Digital 1 on dock • Digital 2 on dock Selecione o dispositivo de ví - Lenovo ThinkPad W530 | (Portuguese) User Guide - Page 137
contrário. • Disabled • Enabled Seleciona o modo de tecnologia Intel SpeedStep no tempo de execução. Mode for AC • Maximum Performance • Battery Optimized Maximum Performance: sempre a velocidade mais alta Mode for Battery • Maximum Performance • Battery Optimized Battery Optimized: sempre - Lenovo ThinkPad W530 | (Portuguese) User Guide - Page 138
de menu Item de submenu Optical Drive Speed CPU Power Management Valor • High Performance • Normal • Silent • Disabled • Enabled PCI Express Power Management • Disabled • Enabled Express Card Speed • Generation 1 • Automatic Power On with AC Attach • Disabled • Enabled 120 Guia do Usuário - Lenovo ThinkPad W530 | (Portuguese) User Guide - Page 139
minutes • 10 minutes • 15 minutes • 30 minutes • 1 hour • 2 hours • 3 hours • Disabled • Enabled • Enabled • Disabled • Compatibility • AHCI • RAID (somente para modelos com RAID) • Disabled • Enabled • Disabled • Enabled Comentários Suspensão de 30 Dias no programa Power Manager. A função permite - Lenovo ThinkPad W530 | (Portuguese) User Guide - Page 140
Enabled, a Intel AMT (Active Management Technology) será configurada e itens de configuração adicionais serão fornecidos na Configuração da MEBx (Management Engine BIOS , selecione Date/Time no menu do ThinkPad Setup. O seguinte submenu é exibido: • System Date • System Time 122 Guia do Usuário - Lenovo ThinkPad W530 | (Portuguese) User Guide - Page 141
Security no menu do ThinkPad Setup. A tabela a Lock UEFI BIOS Settings Set Minimum Length Password at unattended boot Password at restart Valor Comentários • Disabled • Enabled poderá alterar os itens no ThinkPad Setup. • Disabled • x . • Disabled • Enabled Se você selecionar • Enabled Se - Lenovo ThinkPad W530 | (Portuguese) User Guide - Page 142
Security (continuação) Item de menu Item de submenu Valor Power-On Password Hard Disk x Password • Disabled • Enabled • Disabled • Enabled Fingerprint Predesktop Authentication Reader Priority Security Mode • Disabled • Enabled • External ➙ Internal • Internal Only • Normal • High Password - Lenovo ThinkPad W530 | (Portuguese) User Guide - Page 143
Clear Security Chip • Enter UEFI BIOS Update Option Intel TXT Feature Physical Presence for Provisioning Physical Presence for Clear Flash BIOS Updating by End-Users • Disabled • Enabled • Disabled • Enabled • Disabled • Enabled • Disabled • Enabled Memory Protection Secure RollBack Prevention - Lenovo ThinkPad W530 | (Portuguese) User Guide - Page 144
Valor I/O Port Access Ethernet LAN • Disabled • Enabled Wireless LAN • Disabled • Enabled Wireless WAN • Disabled • Enabled Bluetooth • Disabled • Enabled USB Port • Disabled • Enabled Slot ExpressCard • Disabled • Enabled Ultrabay (HDD/Optical) • Disabled • Enabled Memory Card Slot - Lenovo ThinkPad W530 | (Portuguese) User Guide - Page 145
inicialização, proceda da seguinte maneira: 1. Selecione Boot ou Network e pressione Enter. A lista de inicialização padrão é . 2. Ligue o computador. Em seguida, quando o logotipo do ThinkPad for exibido, pressione F12. 3. Selecione o dispositivo que você . Capítulo 8. Configuração Avançada 127 - Lenovo ThinkPad W530 | (Portuguese) User Guide - Page 146
Network Boot UEFI/Legacy Boot • Both • UEFI Only • Legacy Only UEFI/Legacy Boot Priority Boot Mode • UEFI First • Legacy First • Quick • Diagnostics Option Keys display Boot Device List F12 Option Boot Order Lock • Disabled • Enabled • Disabled • Enabled • Disabled • Enabled do ThinkPad é - Lenovo ThinkPad W530 | (Portuguese) User Guide - Page 147
software, hardware ou drivers de dispositivos, você poderá ser informado sobre a necessidade de atualizar seu UEFI BIOS para que a nova adição funcione corretamente. Para atualizar seu UEFI BIOS, visite o Web site e siga as instruções na tela: http://www.lenovo.com/ThinkPadDrivers Utilizando - Lenovo ThinkPad W530 | (Portuguese) User Guide - Page 148
atualizações de software e atualizações de Flash do UEFI BIOS, podem ser executadas remotamente sem comparecimento remoto. Esse processo de faça o seguinte: 1. Inicie o ThinkPad Setup. 2. Selecione Config. O submenu Config é exibido. 3. Selecione Network. O submenu Network item é exibido. 130 Guia do - Lenovo ThinkPad W530 | (Portuguese) User Guide - Page 149
, AC and Battery ou Disabled. 5. Pressione F10 para salvar as alterações e sair. Sequência de inicialização de rede Quando o seu computador for ligado remotamente, o sistema tentará inicializar a partir do dispositivo especificado na configuração Network Boot. Depois, a lista de ordem de inicializa - Lenovo ThinkPad W530 | (Portuguese) User Guide - Page 150
132 Guia do Usuário - Lenovo ThinkPad W530 | (Portuguese) User Guide - Page 151
sobre a restauração do sistema, consulte Capítulo 5 "Visão Geral da Recuperação" na página 65. • Atualize os drivers de dispositivos e o UEFI BIOS, quando necessário. • Atualize seu computador em http://www.lenovo.com/support para se manter em dia com os drivers e revisões mais recentes. • Mantenha - Lenovo ThinkPad W530 | (Portuguese) User Guide - Page 152
ThinkPad Web: http://www.lenovo.com/support/phone. Ao entrar em Lenovo. Os pacotes de atualização podem conter aplicativos, drivers de dispositivos, flashes de UEFI BIOS ou atualizações de software. Quando o programa System Update se conecta ao Web site de suporte da Lenovo, o programa System Update - Lenovo ThinkPad W530 | (Portuguese) User Guide - Page 153
Para obter mais informações sobre como usar o programa System Update, consulte o sistema de informações de ajuda do 95 °F). • Alguns aparelhos, como alguns ventiladores ou purificadores de ar portáteis, podem produzir íons negativos. Se um computador estiver perto de Capítulo 9. Evitando problemas 135 - Lenovo ThinkPad W530 | (Portuguese) User Guide - Page 154
. Tenha Cuidado ao Definir Senhas • Lembre-se das suas senhas. Se você esquecer a senha do supervisor ou da unidade de disco rígido, a Lenovo não a redefinirá e talvez seja necessário substituir a placa-mãe ou a unidade de disco rígido ou a unidade de estado sólido. Cuidados com o leitor de impress - Lenovo ThinkPad W530 | (Portuguese) User Guide - Page 155
impressão digital. Registre Seu Computador • Registre seu computador ThinkPad com a Lenovo em: http://www.lenovo.com/register. Este procedimento facilita a devolução do o teclado. Limpando o Monitor do Computador Para limpar a tela do computador, faça o seguinte: Capítulo 9. Evitando problemas 137 - Lenovo ThinkPad W530 | (Portuguese) User Guide - Page 156
1. Esfregue suavemente a tela com um pano seco de algodão. Se você vir uma marca semelhante a um arranhão no vídeo, pode ser uma mancha passada do teclado ou da haste indicadora do TrackPoint quando a tampa foi pressionada de fora. 2. Limpe ou espane a mancha suavemente com um pano seco e macio. 3. - Lenovo ThinkPad W530 | (Portuguese) User Guide - Page 157
no sistema operacional Windows 7, consulte "Acessando os aplicativos ThinkVantage no sistema operacional Windows 7" na página 15. Para obter informações adicionais, consulte o sistema de ajuda do Lenovo Solution Center. Nota: Se você mesmo não for capaz de isolar e reparar o problema após executar - Lenovo ThinkPad W530 | (Portuguese) User Guide - Page 158
ção AC mas não iniciar quando a bateria estiver conectada, entre em contato com o Customer Support Center 2. Se o computador ainda não for ligado, consulte o manual do usuário para outros componentes substituíveis pelo cliente que líquidos no teclado de um computador portátil é maior. Como a maioria - Lenovo ThinkPad W530 | (Portuguese) User Guide - Page 159
ção do sistema. Confirme a operação e tente novamente. Para limpar o erro, entre no ThinkPad Setup. • Mensagem: 0199: Segurança do Sistema - Número de tentativas de senha de manutenção. • Mensagem: 2111: Erro de leitura em HDD1 (HDD do Ultrabay) Capítulo 10. Solucionando problemas do computador 141 - Lenovo ThinkPad W530 | (Portuguese) User Guide - Page 160
decorrentes de seu uso. Solução: substitua a bateria pela bateria correta da Lenovo para esse sistema. Se a mesma mensagem de erro continuar a ser como o temporizador de desligamento de LCD ou o temporizador de apagamento de tela ao fazer o seguinte: 1. Inicie o Power Manager. 2. Clique na guia - Lenovo ThinkPad W530 | (Portuguese) User Guide - Page 161
. Se seu módulo de memória não estiver operando corretamente, verifique os seguintes itens: 1. Verifique se o módulo de memória está instalado e encaixado corretamente no computador. Capítulo 10. Solucionando problemas do computador 143 - Lenovo ThinkPad W530 | (Portuguese) User Guide - Page 162
2. Se um ponto de exclamação ! for exibido ao lado do nome do adaptador em Adaptadores de rede, provavelmente você não está utilizando o driver correto ou o driver está desativado. Para atualizar o driver, clique com o botão direito do mouse no adaptador realçado. 3. Clique em Atualizar Software de - Lenovo ThinkPad W530 | (Portuguese) User Guide - Page 163
driver suportada pelo programa Access Connections do Access Connections na barra de cone Access Connections será exibido. Connections. Verifique o Nome de Rede (SSID) e as informações de criptografia. Use o programa Access Connections de fone de ouvido, selecione Bluetooth Hands-free Audio e clique no - Lenovo ThinkPad W530 | (Portuguese) User Guide - Page 164
maioria dos dispositivos Bluetooth manipula esses itens no formato vCard. Se outro dispositivo Bluetooth conseguir receber um arquivo via Bluetooth, um item de corretamente. Se o problema persistir, certifique-se de que o driver de dispositivo correto esteja instalado ao fazer o seguinte: 1. Clique - Lenovo ThinkPad W530 | (Portuguese) User Guide - Page 165
ilegível ou distorcida. Solução: certifique-se de que: - O driver do dispositivo de vídeo esteja instalado corretamente. - A resolução as instruções na tela. 8. Clique na guia Monitor. Verifique se a qualidade de cor está configurada corretamente Capítulo 10. Solucionando problemas do computador 147 - Lenovo ThinkPad W530 | (Portuguese) User Guide - Page 166
possível definir uma resolução mais alta que a atual no monitor externo. Solução: verifique se o tipo e as demais informações do monitor estão corretos. Se necessário, atualize o driver do monitor. Consulte o "Configurando o tipo do monitor externo" na página 39. • Problema: a tela está ilegível ou - Lenovo ThinkPad W530 | (Portuguese) User Guide - Page 167
na tela. Para corrigir isso, certifique-se primeiro de que o monitor externo ofereça suporte ao modo de vídeo, à resolução Controladores de Vídeo e Jogo. 5. Verifique se o driver Realtek HD Audio está ativado e configurado corretamente: • Capítulo 10. Solucionando problemas do computador 149 - Lenovo ThinkPad W530 | (Portuguese) User Guide - Page 168
1. Clique em Iniciar ➙ Painel de Controle ➙ Hardware e Sons. 2. Clique em Som. 3. Clique na guia Gravação na janela Som. 4. Selecione Microfone e clique no botão Propriedades. 5. Clique na guia Níveis e mova o controle deslizante de aumento de sensibilidade do microfone para cima. 6. Clique em OK. - Lenovo ThinkPad W530 | (Portuguese) User Guide - Page 169
sejam originais ou autorizadas pela Lenovo. O sistema continuará a inicializar, mas talvez não carregue baterias não autorizadas. Atenção: A Lenovo não é responsável pelo desempenho de alimentação), clique no ícone triangular na barra de tarefas. Capítulo 10. Solucionando problemas do computador 151 - Lenovo ThinkPad W530 | (Portuguese) User Guide - Page 170
de estado ou a unidade de estado sólido mSATA. Consulte o Capítulo 6 "Substituindo os Dispositivos" na página 71. d. Aguarde similar, se disponível. Se outro modelo ThinkPad similar estiver disponível, verifique se o da bateria. Problema com o Botão Power Problema: o sistema não está respondendo - Lenovo ThinkPad W530 | (Portuguese) User Guide - Page 171
o Web site de suporte da Lenovo em http://www.lenovo.com/support e procure a mensagem de erro. modo de inatividade utilizando o Power Manager. • Problema: o bateria por uma carregada. • Problema: o monitor do computador permanece em branco após voc Capítulo 10. Solucionando problemas do computador 153 - Lenovo ThinkPad W530 | (Portuguese) User Guide - Page 172
Problema: a unidade de disco rígido não funciona. Solução: no menu Boot do ThinkPad Setup, certifique-se de que a unidade de disco rígido esteja na lista da unidade esteja firmemente fechada. Certifique-se de que os drivers de dispositivo estejam corretamente instalados. • Problema: a unidade produz - Lenovo ThinkPad W530 | (Portuguese) User Guide - Page 173
Verifique o seguinte: • O aplicativo é projetado para operar em seu sistema operacional. • Outros aplicativos são executados corretamente em seu computador. • Os drivers do dispositivo estão instalados. • O aplicativo funciona quando é executado em algum outro computador. Se uma mensagem de erro for - Lenovo ThinkPad W530 | (Portuguese) User Guide - Page 174
de Dispositivos. Certifique-se de que a configuração do dispositivo USB esteja correta e que a atribuição do recurso do computador e a instalação do driver de dispositivo estejam corretas. Para abrir a janela do Gerenciador de Dispositivos, clique em Iniciar ➙ Painel de Controle ➙ Hardware e Sons - Lenovo ThinkPad W530 | (Portuguese) User Guide - Page 175
de software atualizado, visite este Web site e siga as instruções na tela: http://www.lenovo.com/support Gravando informações Antes de entrar em contato com um representante Lenovo, registre as seguintes informações importantes sobre seu computador. Registrando sintomas e detalhes de problemas - Lenovo ThinkPad W530 | (Portuguese) User Guide - Page 176
sistema operacional ou com o programa aplicativo. Os computadores notebook ThinkPad possuem um conjunto de programas de diagnóstico que podem ajudar o download de drivers de dispositivo e atualizações no Web site da Lenovo em http://www.lenovo.com/support. Web site de suporte da Lenovo Informações de - Lenovo ThinkPad W530 | (Portuguese) User Guide - Page 177
BIOS como parte de uma instalação ou atualização • Alterações, modificações ou atualização dos drivers • Número de série do seu computador, monitor e outros componentes ou o seu comprovante de compra Lenovo para seu país ou região, acesse http://www.lenovo.com/support/ Capítulo 11. Obtendo suporte 159 - Lenovo ThinkPad W530 | (Portuguese) User Guide - Page 178
Para obter mais informações sobre esses serviços, vá para: http://www.lenovo.com/accessories/services/index.html 160 Guia do Usuário - Lenovo ThinkPad W530 | (Portuguese) User Guide - Page 179
definida pela Wi-Fi Alliance. Seu cartão Bluetooth é compatível com a Especificação Bluetooth 4.0, conforme definida pelo Bluetooth Special Interest Group (SIG). Ele oferece suporte aos (GATT) • Perfil de Proximidade • Perfil Encontre-me • Perfil de Alerta Imediato © Copyright Lenovo 2012 161 - Lenovo ThinkPad W530 | (Portuguese) User Guide - Page 180
es e normas de segurança de frequência de rádio, a Lenovo acredita que elas sejam seguras para serem utilizadas pelos consumidores. Esses antenas wireless UltraConnect Os modelos ThinkPad possuem um sistema de antena de diversidade integrada integrado ao monitor para melhor recepção, permitindo boa - Lenovo ThinkPad W530 | (Portuguese) User Guide - Page 181
Eletrônica As informações a seguir referem-se ao ThinkPad T530, T530i e W530, tipos de máquinas 2359, 2392, 2393, 2394, 2429, 2430, 2434, 2436, 2438, 2439, 2441, to which the receiver is connected. • Consult an authorized dealer or service representative for help. Lenovo is not responsible for any - Lenovo ThinkPad W530 | (Portuguese) User Guide - Page 182
of EU Council Directive 2004/108/EC on the approximation of the laws of the Member States relating to electromagnetic compatibility. Lenovo cannot accept responsibility for any failure to satisfy the protection requirements resulting from a non-recommended modification of the product, including the - Lenovo ThinkPad W530 | (Portuguese) User Guide - Page 183
ção de conformidade do Japão para produtos conectados à alimentação elétrica com corrente nominal igual ou inferior a 20 A por fase Informações sobre Serviço do Produto Lenovo para Taiwan Apêndice A. Informações Reguladoras 165 - Lenovo ThinkPad W530 | (Portuguese) User Guide - Page 184
166 Guia do Usuário - Lenovo ThinkPad W530 | (Portuguese) User Guide - Page 185
. Informações sobre reciclagem da bateria para o Japão Coleta e Reciclagem de um Computador ou Monitor Lenovo Fora de Uso Se você for funcionário de uma empresa e precisar descartar um computador ou um monitor Lenovo que seja propriedade da empresa, isso deverá ser feito de acordo com a Lei de - Lenovo ThinkPad W530 | (Portuguese) User Guide - Page 186
e a reciclagem de computadores ou monitores fora de uso. Descarte de baterias de lítio fora de uso de computadores Lenovo Uma bateria de lítio no formato também pode consultar as instruções em http://www.lenovo.com/jp/ja/environment/recycle/battery/. Informações sobre reciclagem da bateria para o - Lenovo ThinkPad W530 | (Portuguese) User Guide - Page 187
e a saúde humana devido à presença potencial de substâncias perigosas. Para obter informações sobre coleta e tratamento adequados, visite: http://www.lenovo.com/recycling Informações sobre reciclagem da bateria para os Estados Unidos e o Canadá Apêndice B. Declarações WEEE e de Reciclagem 169 - Lenovo ThinkPad W530 | (Portuguese) User Guide - Page 188
170 Guia do Usuário - Lenovo ThinkPad W530 | (Portuguese) User Guide - Page 189
Lenovo dos seguintes tipos de máquina, se a marca ENERGY STAR estiver presente, foram designados e testados para se adequarem aos requisitos de programa ENERGY STAR para computadores. 2359, 2392, 2393, 2394, 2429 • Desligar o monitor: Depois de 10 rígidos: Depois de 15 minutos - Hibernação: Nunca - Lenovo ThinkPad W530 | (Portuguese) User Guide - Page 190
2. Clique em Hardware e Sons ➙ Gerenciador de Dispositivos. 3. Na janela Gerenciador de Dispositivos, expanda Adaptadores de Rede. 4. Clique com o botão direito do mouse no dispositivo do adaptador e clique em Propriedades. 5. Clique na guia Gerenciamento de Energia. 6. Desmarque a caixa de opção - Lenovo ThinkPad W530 | (Portuguese) User Guide - Page 191
pode resultar em ferimentos ou morte. As informações contidas nesta publicação não afetam nem alteram as especificações ou garantias do produto Lenovo. Nada nesta publicação deverá atuar como uma licença expressa ou implícita ou como indenização em relação aos direitos de propriedade intelectual - Lenovo ThinkPad W530 | (Portuguese) User Guide - Page 192
Registradas Os termos a seguir são marcas registradas da Lenovo nos Estados Unidos e/ou em outros países: Lenovo Access Connections Active Protection System Rescue and Recovery Secure Data Disposal ThinkLight ThinkPad ThinkVantage TrackPoint Ultrabay UltraConnect UltraNav Intel e Intel SpeedStep - Lenovo ThinkPad W530 | (Portuguese) User Guide - Page 193
- Lenovo ThinkPad W530 | (Portuguese) User Guide - Page 194
Número de Peça: Printed in (1P) P/N: - Lenovo ThinkPad W530 | (Portuguese) User Guide - Page 195
*1P*
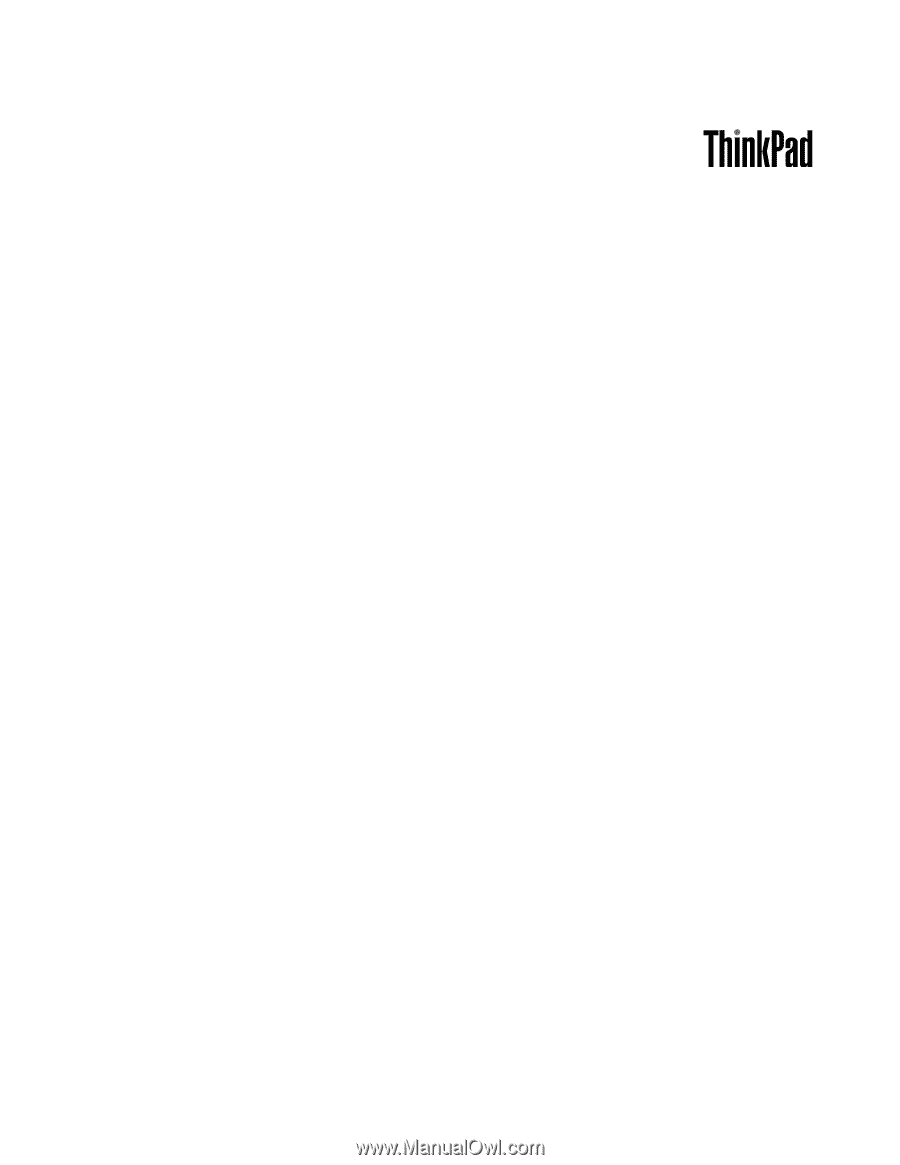
Guia do Usuário
ThinkPad T530, T530i e W530