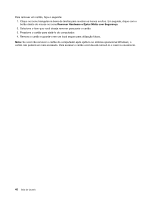Lenovo ThinkPad W530 (Portuguese) User Guide - Page 60
Usando o recurso NVIDIA Optimus Graphics, Usando o sensor de cores
 |
View all Lenovo ThinkPad W530 manuals
Add to My Manuals
Save this manual to your list of manuals |
Page 60 highlights
Ativando a Função Desktop Estendido Para ativar a função Estender Área de Trabalho, faça o seguinte: 1. Conecte o monitor externo ao conector de monitor e, em seguida, conecte-o a uma tomada elétrica. 2. Ligue o monitor externo. 3. Pressione Fn+F7 e, em seguida, selecione Estender. Para alterar a resolução e a qualidade de cores de cada monitor, faça o seguinte: 1. Clique com o botão direito do mouse no desktop, e então, clique em Resolução da tela. 2. Clique no ícone do monitor 1 (para o vídeo principal, o monitor do computador). 3. Defina a resolução do monitor primário. 4. Clique no ícone do monitor 2 (para o monitor secundário, a tela externa). 5. Defina a resolução do monitor secundário. 6. Clique em Configurações avançadas e selecione a qualidade de cor na guia Monitor. 7. Clique em OK para aplicar as alterações. Usando o recurso NVIDIA Optimus Graphics Alguns computadores notebook ThinkPad oferecem suporte ao recurso NVIDIA Optimus Graphics. Para obter o melhor equilíbrio entre desempenho do computador e duração da bateria, dependendo da demanda de qualidade gráfica do aplicativo em execução e das configurações do plano de energia usado, o recurso NVIDIA Optimus Graphics alterna automaticamente entre gráficos de alto desempenho e gráficos com economia de energia sem que seja necessário reiniciar o computador, fechar aplicativos ou intervir manualmente. Nota: O recurso NVIDIA Optimus Graphics está disponível somente no sistema operacional Windows 7. Usando o sensor de cores Alguns modelos são equipados com um sensor de cores. O sensor de cores permite medir e ajustar a precisão das cores de seus monitores. Para usar o sensor de cores, clique em Iniciar ➙ Todos os Programas ➙ X-Rite ➙ Color Calibrator ➙ PANTONE Color Calibrator. Se seu computador possuir um sensor de cores, a tela fornecerá um perfil de cores que pode funcionar com a função ICM (Image Color Management) da Microsoft. Se o software gráfico que você está usando for compatível com o ICM, você poderá exibir uma imagem de cores em seu monitor e igualá-la, com a mesma qualidade, em outro dispositivo, como um scanner ou uma impressora. Para obter detalhes sobre o Microsoft ICM, consulte o sistema de informações de ajuda do Windows. Importante: Após o sensor de cores ser usado pela primeira vez, um perfil de calibração ECCM2SensorData.dat será gerado e salvo no diretório C:\ProgramData\X-Rite\ECCM-2. Faça backup desse perfil de calibração em um dispositivo de mídia externo para o caso de tanto o sensor quanto a unidade de disco rígido (ou unidade de estado sólido) precisarem ser substituídos. Nota: O perfil de cores do LCD do ThinkPad já foi pré-instalado em seu computador. Se for necessário instalar um perfil de cores diferente, consulte "Instalando o ThinkPad Monitor File para Windows 2000/XP/Vista/7" na página 113. Se você mediu e ajustou a precisão de cores da sua tela usando um sensor de cores, também poderá usar o perfil de cores criado durante esse processo. 42 Guia do Usuário