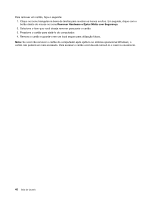Lenovo ThinkPad W530 (Portuguese) User Guide - Page 59
Configurando uma Apresentação, Utilizando a Função Estender Desktop, UtilizandoMini DisplayPort
 |
View all Lenovo ThinkPad W530 manuals
Add to My Manuals
Save this manual to your list of manuals |
Page 59 highlights
3. Selecione Monitores Múltiplos. 4. No campo Modo de Operação, selecione qualquer uma das opções a seguir. - Monitor Único: dependendo da sua configuração, a saída do computador será exibida na tela do computador ou no monitor DVI. - Clonar Telas: a mesma saída do computador é exibida na tela do computador e no monitor DVI. - Estender Área de Trabalho: saídas diferentes do computador são exibidas na tela do computador e no monitor DVI. Considerações para Conexão de um Monitor DVI Conecte o monitor DVI à unidade de expansão e ligue-o antes de ligar o computador. Caso contrário, o sistema não reconhecerá o monitor DVI. Se a opção para ativar o monitor DVI na janela Propriedades do Vídeo não for exibida, tente fechar a janela e abri-la novamente. Se a opção ainda for exibida, certifique-se de que o conector do monitor esteja firmemente conectado e repita o procedimento para conectar o monitor. Utilizando o Mini DisplayPort Seu computador possui um conector Mini DisplayPort, uma interface de vídeo digital para conexão com uma grande variedade de dispositivos externos, como monitores CRT ou LCD, projetores ou até mesmo televisões de alta definição. Este conector compacto possibilita uma configuração plug-and-play e é compatível com adaptadores que podem ser ligados a conectores DVI, VGA ou HDMI. O conector Mini DisplayPort do seu computador é compatível com fluxos de áudio e vídeo. Configurando uma Apresentação Para exibir informações e fazer apresentações, você pode conectar um projetor de dados ao seu computador via conector VGA do seu computador. Nota: Talvez demore vários segundos para o projetor exibir a imagem. Se a área de trabalho não for exibida após 60 segundos, tente pressionar Fn+F7 para alternar entre locais de saída de vídeo diferentes. O projetor pode ter um ou mais conectores de entrada de áudio. Para projetar som, será necessário conectar o conector de áudio combinado no computador a estes conectores, utilizando um cabo de áudio (disponível em lojas do ramo). Utilizando a Função Estender Desktop O computador oferece suporte a uma função Estender área de trabalho. Com a função Estender área de trabalho, é possível exibir a saída na tela do computador e em um monitor externo. Você também pode exibir imagens de área de trabalho diferentes em cada monitor. Considerações para utilizar a função Extend desktop • Quando um aplicativo que utiliza o DirectDraw ou o Direct3D for reproduzido no modo de tela cheia, ele será exibido apenas na tela principal. • Se quiser mostrar a tela inteira do DOS enquanto estiver no modo Extend desktop, apenas o vídeo principal mostrará o DOS; o outro vídeo ficará apagado. • Se o seu computador possuir uma placa de vídeo Intel, você poderá designar o outro monitor como a tela principal ao fazer o seguinte: 1. Pressione Ctrl+Alt+F12. A janela Painel de Controle de Intel Graphics e Mídia é aberta. 2. Selecione Modo Avançado e clique em OK. 3. Clique em Vários Monitores. 4. Selecione o monitor desejado como o monitor principal. Capítulo 2. Usando o seu computador 41