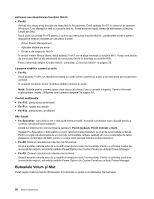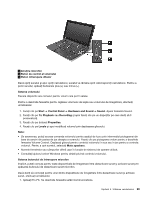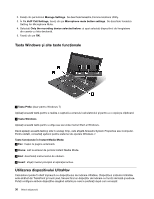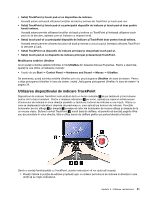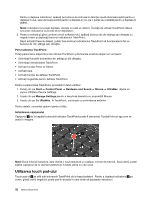Lenovo ThinkPad X1 (Romanian) User Guide - Page 51
Apăsaţi în zona de clic stânga, şi ţineţi degetul pe touch pad
 |
View all Lenovo ThinkPad X1 manuals
Add to My Manuals
Save this manual to your list of manuals |
Page 51 highlights
Întregul touch pad 1 este o zonă activă, sensibilă la mişcarea degetelor. Zona inferioară a touch pad-ului este alcătuită dintr-o zonă pentru clic stânga 3 şi o zonă pentru clic dreapta 2 . Mişcarea pe touch pad emulează operaţiile pe mouse. Înainte de a interacţiona cu touch pad-ul, cursorul trebuie să rămână pe obiectul asupra căruia doriţi să acţionaţi. • Clic stânga: pentru a simula un singur clic stânga pe un mouse, apăsaţi oriunde pe touch pad o dată sau apăsaţi zona de clic stânga 3 o dată. Pentru a simula un dublu clic pe un mouse, apăsaţi oriunde pe touch pad de două ori sau apăsaţi pe zona de clic stânga 3 de două ori. • Clic dreapta: pentru a simula un clic dreapta pe un mouse, apăsaţi pe zona pentru clic dreapta 2 o dată. • Clic stânga şi glisare: pentru a simula un clic stânga şi pentru a glisa pe un mouse, procedaţi într-unul din următoarele moduri: - Apăsaţi oriunde pe touch pad de două ori şi ţineţi degetul pe touch pad, glisaţi acelaşi deget sau alt deget pe touch pad, oricare dintre acestea este mai comod şi apoi eliberaţi degetul(ele). - Apăsaţi în zona de clic stânga 3 şi ţineţi degetul pe touch pad, glisaţi celălalt deget pe touch pad şi eliberaţi ambele degete. • Clic dreapta şi glisare: pentru a simula un clic dreapta şi glisarea pe un mouse, apăsaţi în zona de clic dreapta 2 şi ţineţi degetul pe touch pad, glisaţi celălalt deget pe touch pad şi eliberaţi ambele degete. Utilizarea touch pad-ului multi-touch Touch pad-ul calculatorului acceptă funcţia multi-touch cu care puteţi mări, micşora, derula sau roti imaginea de pe ecranul în timp ce navigaţi pe Internet sau citiţi sau editaţi un document. Pentru detalii, consultaţi ajutorul pentru UltraNav. Capitolul 2. Utilizarea calculatorului 33