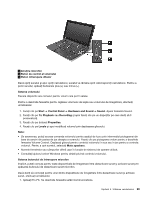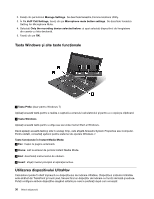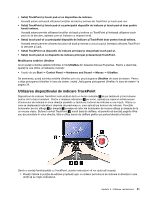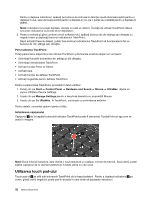Lenovo ThinkPad X1 (Romanian) User Guide - Page 52
Comportamentul UltraNav şi al unui mouse extern, Adăugarea pictogramei UltraNav în bara de sistem
 |
View all Lenovo ThinkPad X1 manuals
Add to My Manuals
Save this manual to your list of manuals |
Page 52 highlights
Personalizarea touch pad-ului Pentru a personaliza touch pad-ul, procedaţi în felul următor: 1. Faceți clic pe Start ➙ Control Panel ➙ Hardware and Sound ➙ Mouse ➙ UltraNav. Apare un panou UltraNav Device Settings. 2. Faceţi clic pe Manage Settings pentru a deschide fereastra cu proprietăţi Mouse. 3. Faceţi clic pe fila UltraNav şi treceţi la personalizarea touch pad-ului. Pentru detalii, consultaţi ajutorul pentru Utility. Comportamentul UltraNav şi al unui mouse extern Implicit, TrackPoint şi touch pad sunt setate la Enabled. Dezactivarea TrackPoint sau touch pad Dacă doriţi să dezactivaţi TrackPoint sau touch pad, efectuaţi următoarele: Configuraţi setările din fereastra de proprietăţi UltraNav: 1. Faceţi clic pe Start ➙ Control Panel ➙ Hardware and Sound ➙ Mouse. 2. Faceţi clic pe fila UltraNav. 3. Pentru a dezactiva TrackPoint, debifaţi caseta de validare pentru Enable TrackPoint. Pentru a dezactiva touch pad-ul, debifaţi caseta de validare pentru Enable touch pad. 4. Faceţi clic pe OK. Note: • De asemenea, puteţi deschide fereastra de proprietăţi UltraNav prin clic pe pictograma UltraNav din bara de sarcini. Pentru detalii, consultaţi instrucţiunile din „Adăugarea pictogramei UltraNav în bara de sistem" la pagina 34.. Adăugarea pictogramei UltraNav în bara de sistem Pentru acces facil la proprietăţile UltraNav, puteţi adăuga pictograma UltraNav în bara sistem. Pentru a activa afişarea pictogramei UltraNav în bara sistem, efectuaţi după cum urmează: 1. Faceți clic pe Start ➙ Control Panel ➙ Hardware and Sound ➙ Mouse ➙ UltraNav. Apare un panou cu setările dispozitivului UltraNav. 2. Faceţi clic pe Manage Settings pentru a deschide fereastra cu proprietăţi Mouse. 3. Faceţi clic pe fila UltraNav. 4. Selectaţi caseta de validare pentru Show UltraNav icon on the system tray. 5. Faceţi clic pe OK sau Apply. 6. Faceţi clic pe Show hidden icons din bara de sarcini. Este afişată pictograma UltraNav. Pentru a o adăuga la bara de sarcini permanent, faceţi clic pe Customize şi continuaţi cu personalizarea setărilor. Acum puteţi schimba proprietăţile UltraNav prin clic pe pictograma UltraNav din bara de sistem. Power management Dacă trebuie să utilizaţi calculatorul la distanţă de prizele electrice, depindeţi de baterie pentru a păstra calculatorul funcţional. Diferite componente ale calculatorului consumă energie la niveluri diferite. Cu cât utilizaţi mai mult componentele cu consum ridicat de curent, cu atât mai repede se epuizează bateria. 34 Ghidul utilizatorului