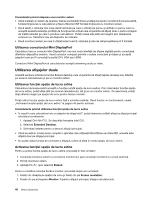Lenovo ThinkPad X1 (Romanian) User Guide - Page 66
Utilizarea unei camere integrate, Se deschide fereastra Communications Utility.
 |
View all Lenovo ThinkPad X1 manuals
Add to My Manuals
Save this manual to your list of manuals |
Page 66 highlights
de captare. Astfel, vorbirea unui utilizator aflat în faţa sistemului este introdusă în sistem fără interferenţe cu zgomotul din zonă. Pentru a înregistra vorbirea mai clar, vorbiţi direct în faţa calculatorului. Configurare înregistrarea sunetului Pentru a configura microfonul pentru înregistrare optimizată a sunetului, deschideţi fereastra SmartAudio după cum urmează: Faceţi clic pe Start ➙ Control Panel ➙ Hardware and Sound ➙ SmartAudio. Se deschide fereastra SmartAudio. Utilizarea unei camere integrate În cazul în care calculatorul are o cameră integrată, când apăsaţi Fn+F6 pentru a deschide fereastra de setări Communications, camera va fi lansată şi indicatorul verde cameră utilizată se va activa automat. În fereastra de setări Communications, puteţi previzualiza imaginea video şi puteţi realiza un instantaneu al imaginii curente. De asemenea, puteţi utiliza camera integrată cu alte programe care oferă funcţii precum fotografierea, înregistrarea video şi realizarea de conferinţe video. Pentru a utiliza camera integrată cu alte programe, deschideţi unul dintre programe şi porniţi funcţia de fotografiere, înregistrare video sau realizare conferinţe video. Apoi, camera va porni automat şi indicatorul verde cameră utilizată se va activa. Consultaţi documentaţia care însoţeşte programul pentru mai multe informaţii despre utilizarea camerei cu un program. În cazul în care nu doriţi lansarea automată a camerei când apăsaţi Fn+F6 sau când utilizaţi un program, apăsaţi Fn+F6 pentru a deschide fereastra de setări Communications şi faceţi clic pe butonul Hide my video image (Ascundere imagine video) pentru a dezactiva camera. Configurarea setărilor camerei Puteţi configura setările camerei pentru a răspunde nevoilor dumneavoastră, precum ajustarea calităţii ieşirii video. Procedaţi după cum urmează pentru a configura setările camerei: 1. Apăsaţi Fn+F6. Se deschide fereastra setări Communications. 2. Faceţi clic pe butonul Manage Settings. Se deschide fereastra Communications Utility. 3. În fereastra Communications Utility, configuraţi setările camerei în funcţie de nevoile dumneavoastră. Ajustarea ieşirii video a camerei Puteţi ajusta calitatea ieşirii video a camerei prin schimbarea setărilor pentru calitatea imaginii şi frecvenţa cadrelor în fereastra de proprietăţi a camerei. Sunt disponibile următoarele valori: Speed Priority: aceasta este setarea implicită. Vă oferă o frecvenţă mai mare a cadrelor pentru realizarea celor mai bune conferinţe video în timp real, în timpul zilei. Cu toate acestea, noaptea sau într-un mediu întunecat, imaginea nu are aceeaşi calitate deosebită. Balance: vă oferă un echilibru între viteză şi calitatea imaginii. Imaginea obţinută noaptea sau într-un mediu întunecat este mai bună cu Speed Priority. Image quality priority: vă oferă imagini video de calitate ridicată şi cea mai bună imagine în orice moment al zilei. Imaginea este foarte clară chiar şi noaptea sau într-un mediu întunecat, dar în detrimentul frecvenţei cadrelor. Este posibil ca redarea în flux video să încetinească. 48 Ghidul utilizatorului