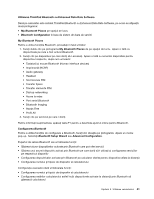Lenovo ThinkPad X1 (Romanian) User Guide - Page 58
Utilizarea conexiunilor fără fir WAN, Utilizarea, Printers and Other Hardware
 |
View all Lenovo ThinkPad X1 manuals
Add to My Manuals
Save this manual to your list of manuals |
Page 58 highlights
Modele ThinkPad fără fir care pot fi actualizate Calculatorul poate fi actualizat fără fir. Aceasta înseamnă că acest calculator are o antenă care poate accepta acces LAN fără fir când sunt disponibile puncte LAN de acces fără fir. Dispozitivele fără fir sunt disponibile de la Lenovo. Pentru informaţii suplimentare, vedeţi „Găsirea opţiunilor ThinkPad" la pagina 93. Utilizarea conexiunilor fără fir WAN Reţea zonală de mare întindere fără fir (WAN fără fir) vă permite să stabiliţi conexiuni fără fir în reţele publice sau private la distanţă. Aceste conexiuni pot fi păstrate pe o suprafaţă geografică de mari dimensiuni, precum un oraş sau un întreg ţinut, prin utilizarea mai multor antene sau sisteme de sateliţi întreţinute de furnizor de servicii fără fir. Unele notebook-uri ThinkPad vin cu o placă WAN fără fir încorporată care integrează câteva tehnologii fără fir, precum 1xEV-DO, HSPA, 3G sau GPRS. Vă puteţi conecta la Internet sau la reţeaua companiei cu placa WAN fără fir încorporată şi utilitarul de configurare pentru a realiza o conexiune WAN fără fir şi monitorizarea stării. Notă: Service-ul va fi WAN fără fir este oferit de furnizori de service autorizaţi în anumite ţări. Pentru a găsi locaţia antenei WAN fără fir în calculatorul dumneavoastră, consultaţi „Poziţia antenelor fără fir UltraConnect" la pagina 150. Pentru a utiliza funcţia WAN fără fir, porniţi Access Connections. Utilizarea Bluetooth În cazul în care calculatorul este echipat cu funcţii Bluetooth integrate, puteţi activa sau dezactiva funcţiile apăsând Fn+F5. Dacă apăsaţi Fn+F5, se afişează o listă cu funcţiile fără fir. Puteţi activa sau dezactiva funcţiile Bluetooth cu un singur clic. Pentru a configura un dispozitiv Bluetooth sau pentru a gestiona setările de conectare, puteţi utiliza Bluetooth Devices din Control Panel. 1. Faceţi clic pe Start ➙ Control Panel. 2. Faceţi clic pe Hardware and Sound. 3. Faceţi clic pe Devices and Printers. Procedaţi după cum urmează pentru a trimite date unui dispozitiv cu funcţie Bluetooth: 1. Faceţi clic dreapta pe datele pe care doriţi să le trimiteţi. 2. Selectaţi Send To ➙ Bluetooth Devices. Pentru mai multe detalii, consultaţi ajutorul online Windows. Notă: Dacă utilizaţi funcţia fără fir (standardul 802.11) al calculatorului simultan cu o opţiune Bluetooth, viteza de transmitere a datelor poate fi redusă, iar performanţa funcţiei fără fir poate fi scăzută. Utilizarea software-ului Microsoft Bluetooth Procedaţi după cum urmează pentru informaţii despre utilizarea funcţiei Bluetooth: 1. Apăsaţi Fn+F5 pentru a activa Bluetooth. 2. Faceţi clic pe Start ➙ Control panel. 3. Faceţi clic pe Printers and Other Hardware. 4. Faceţi clic pe Bluetooth Devices. 5. Faceţi clic pe fila Options. 6. Faceţi clic pe Learn more about Bluetooth Settings. 40 Ghidul utilizatorului