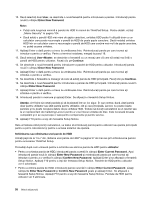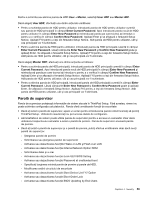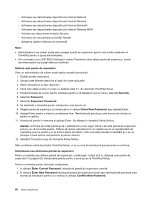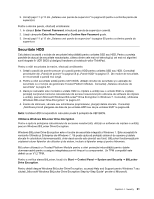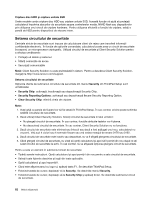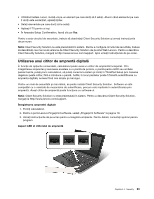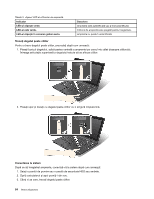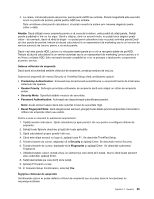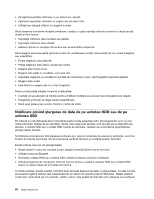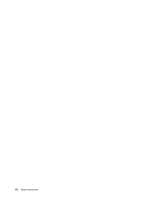Lenovo ThinkPad X1 (Romanian) User Guide - Page 81
Utilizarea unui cititor de amprentă digitală
 |
View all Lenovo ThinkPad X1 manuals
Add to My Manuals
Save this manual to your list of manuals |
Page 81 highlights
• Utilizând tastele cursor, mutaţi-vă pe un element pe care doriţi să îl setaţi. Atunci când elementul pe care îl doriţi este evidenţiat, apăsaţi Enter. • Setaţi elementele pe care doriţi să le setaţi. • Apăsaţi F10 pentru a ieşi. • În fereastra Setup Confirmation, faceţi clic pe Yes. Pentru a seta circuitul de securitate, trebuie să deschideţi Client Security Solution şi urmaţi instrucţiunile de pe ecran. Notă: Client Security Solution nu este preinstalată în sistem. Pentru a configura circuitul de securitate, trebuie să descărcaţi cea mai nouă versiune de Client Security Solution de pe situl Web Lenovo. Pentru a descărca Client Security Solution, mergeţi la http://www.lenovo.com/support. Apoi urmaţi instrucţiunile de pe ecran. Utilizarea unui cititor de amprentă digitală În funcţie de opţiunile comandate, calculatorul poate avea un cititor de amprentă încorporat. Prin înregistrarea amprentei şi asocierea acesteia cu o parolă de pornire, o parolă pentru HDD sau ambele parole înainte, puteţi porni calculatorul, vă puteţi conecta la sistem şi intraţi în ThinkPad Setup prin trecerea degetului peste cititor, fără a introduce o parolă. Astfel, în locul parolelor poate fi folosită autentificarea cu amprenta digitală, accesul fiind mai simplu şi mai sigur. Pentru un nivel de securitate şi mai ridicat, se poate instala Client Security Solution. Software-ul este compatibil cu o varietate de mecanisme de autentificare, precum cele implicate în autentificarea prin amprentă. Acest cititor de amprentă poate funcţiona cu software-ul. Notă: Client Security Solution nu este preinstalată în sistem. Pentru a descărca Client Security Solution, mergeţi la http://www.lenovo.com/support. Înregistrarea amprentei digitale 1. Porniţi calculatorul. 2. Pentru a porni Lenovo Fingerprint software, vedeţi „Fingerprint Software" la pagina 19. 3. Urmaţi instrucţiunile de pe ecran pentru a înregistra amprenta. Pentru detalii, consultaţi ajutorul pentru program. Aspect LED al cititorului de amprentă Capitolul 4. Security 63