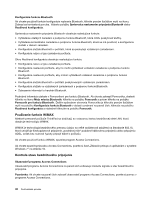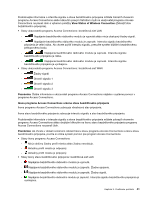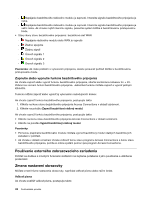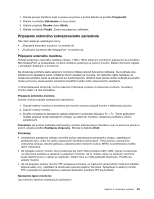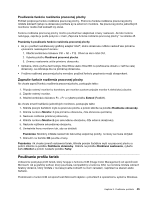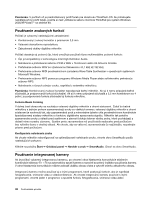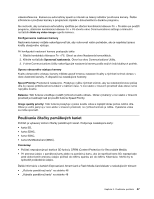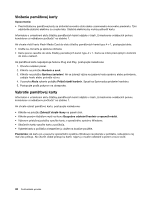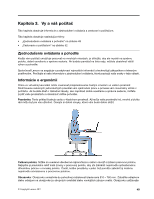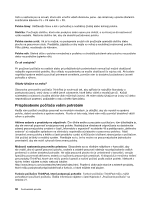Lenovo ThinkPad X1 (Slovakian) User Guide - Page 63
Používanie profilu farieb, Používanie funkcie rozšírenia pracovnej plochy
 |
View all Lenovo ThinkPad X1 manuals
Add to My Manuals
Save this manual to your list of manuals |
Page 63 highlights
Používanie funkcie rozšírenia pracovnej plochy Počítač podporuje funkciu rozšírenia pracovnej plochy. Pomocou funkcie rozšírenia pracovnej plochy môžete zobraziť výstup na obrazovke počítača aj na externom monitore. Na pracovnej ploche jednotlivých monitorov možno tiež zobraziť iný obraz. Funkciu rozšírenia pracovnej plochy možno používať bez akejkoľvek zmeny nastavení. Ak táto funkcia nefunguje, zapnite ju podľa pokynov v časti „Zapnutie funkcie rozšírenia pracovnej plochy" na stránke 45. Poznámky k používaniu funkcie rozšírenia pracovnej plochy • Ak je v počítači nainštalovaný grafický adaptér Intel®, druhú obrazovku môžete nastaviť ako primárnu vykonaním nasledujúcich krokov: 1. Stlačte kombináciu klávesov Ctrl + Alt + F12. Otvorí sa okno Intel CUI. 2. Vyberte položku Rozšírená pracovná plocha. 3. Zmenou nastavenia určite primárnu obrazovku. • Aplikácia, ktorá využíva technológiu DirectDraw alebo Direct3D na prehrávanie obsahu v režime celej obrazovky, sa zobrazuje iba na primárnej obrazovke. • V režime rozšírenej pracovnej plochy nemožno používať funkciu prepínania medzi obrazovkami. Zapnutie funkcie rozšírenia pracovnej plochy Ak chcete zapnúť funkciu rozšírenia pracovnej plochy, postupujte takto: 1. Pripojte externý monitor ku konektoru pre monitor a potom pripojte monitor k elektrickej zásuvke. 2. Zapnite externý monitor. 3. Stlačte kombináciu klávesov Fn + F7 a vyberte položku Extend (Rozšíriť). Ak chcete zmeniť rozlíšenie jednotlivých monitorov, postupujte takto: 1. Kliknite pravým tlačidlom myši na pracovnú plochu a potom kliknite na položku Rozlíšenie obrazovky. 2. Kliknite na ikonu Monitor-1 (pre primárnu obrazovku, čiže obrazovku počítača). 3. Nastavte rozlíšenie primárnej obrazovky. 4. Kliknite na ikonu Monitor-2 (pre sekundárnu obrazovku, čiže externú obrazovku). 5. Nastavte rozlíšenie sekundárnej obrazovky. 6. Umiestnite ikony monitorov tak, aby sa dotýkali. Poznámka: Monitory môžete nastaviť do ľubovoľnej vzájomnej polohy, no ikony sa musia dotýkať. 7. Kliknutím na tlačidlo OK použite zmeny. Poznámka: Ak chcete zmeniť nastavenia farieb, kliknite pravým tlačidlom myši na pracovnú plochu a potom kliknite na položku Rozlíšenie obrazovky. Kliknite na položku Rozšírené nastavenia, vyberte kartu Monitor a potom nastavte položku Farby. Používanie profilu farieb Zobrazenie poskytuje profil farieb, ktorý funguje s funkciou ICM (Image Color Management) od spoločnosti Microsoft. Ak je grafický softvér, ktorý používate, kompatibilný s funkciou ICM, na monitore môžete zobraziť farebný obrázok, ktorý môžete v rovnakej kvalite zobraziť na inom zariadení, napríklad na skeneri alebo tlačiarni. Podrobnosti o funkcii ICM od spoločnosti Microsoft nájdete v príručkách k operačnému systému Windows. Kapitola 2. Používanie počítača 45