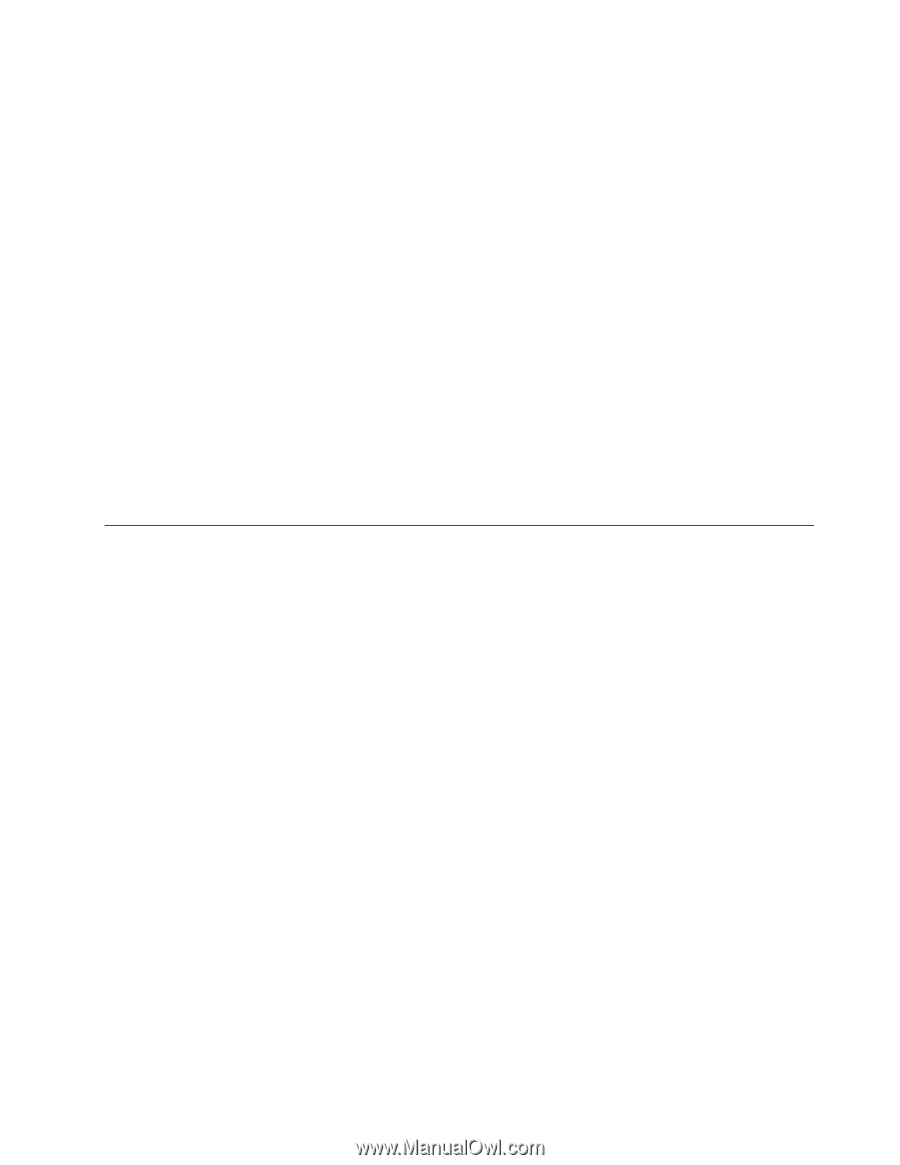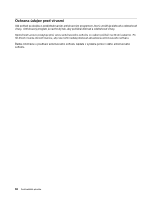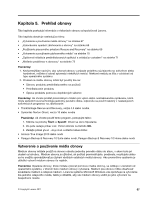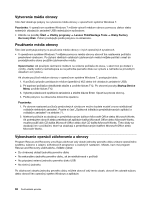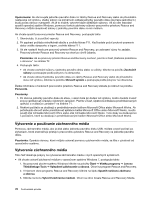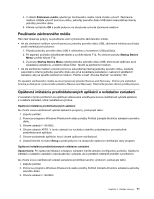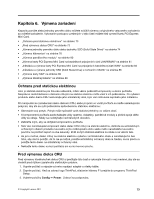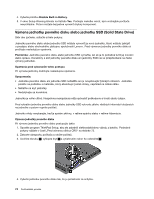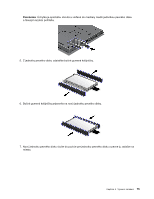Lenovo ThinkPad X1 (Slovakian) User Guide - Page 89
Používanie záchranného média
 |
View all Lenovo ThinkPad X1 manuals
Add to My Manuals
Save this manual to your list of manuals |
Page 89 highlights
4. V oblasti Záchranné médiá vyberte typ záchranného média, ktoré chcete vytvoriť. Záchranné médium môžete vytvoriť pomocou disku, jednotky pevného disku USB alebo sekundárnej internej jednotky pevného disku. 5. Kliknite na tlačidlo OK a podľa pokynov na obrazovke vytvorte záchranné médium. Používanie záchranného média Táto časť obsahuje pokyny na používanie vami vytvoreného záchranného média. • Ak ste záchranné médium vytvorili pomocou jednotky pevného disku USB, záchranné médium používajte podľa nasledujúcich pokynov: 1. Pripojte jednotku pevného disku USB k niektorému z konektorov USB počítača. 2. Pri zapínaní počítača niekoľkokrát stlačte a uvoľnite kláves F12. Po otvorení ponuky Startup Device Menu uvoľnite kláves F12. 3. Z ponuky Startup Device Menu vyberte jednotku pevného disku USB, ktorá bude slúžiť ako prvé zavádzacie zariadenie, a stlačte kláves Enter. Spustí sa záchranné médium. • Ak ste záchranné médium vytvorili pomocou sekundárnej internej jednotky pevného disku, nastavte sekundárnu internú jednotku pevného disku ako prvé zavádzacie zariadenie v sekvencii spúšťacích zariadení, aby sa spustilo záchranné médium. Pozrite si časť „Ponuka Startup" na stránke 103. Po spustení záchranného média sa otvorí pracovný priestor Rescue and Recovery. Pomoc pre jednotlivé funkcie je dostupná z pracovného priestoru Rescue and Recovery. Dokončite proces obnovy podľa pokynov. Opätovná inštalácia predinštalovaných aplikácií a ovládačov zariadení V súvislosti s týmto počítačom sa uplatňujú ustanovenia umožňujúce znova nainštalovať vybraté aplikácie a ovládače zariadení, ktoré nainštaloval výrobca. Opätovná inštalácia predinštalovaných aplikácií Ak chcete znova nainštalovať vybraté aplikačné programy, postupujte takto: 1. Zapnite počítač. 2. Pomocou programu Windows Prieskumník alebo položky Počítač zobrazte štruktúru adresárov pevného disku. 3. Otvorte adresár C:\SWTOOLS. 4. Otvorte adresár APPS. V tomto adresári sa nachádza niekoľko podadresárov pre jednotlivé predinštalované aplikácie. 5. Otvorte podadresár aplikácie, ktorú chcete opätovne nainštalovať. 6. Dvakrát kliknite na súbor Setup a podľa pokynov na obrazovke opätovne nainštalujte daný program. Opätovná inštalácia predinštalovaných ovládačov zariadení Upozornenie: Pri opätovnej inštalácii ovládačov zariadení meníte aktuálnu konfiguráciu počítača. Opätovnú inštaláciu ovládačov zariadení vykonávajte iba v prípade, ak je potrebné odstrániť problém s počítačom. Ak chcete znova nainštalovať ovládač zariadenia predinštalovaného výrobcom, postupujte takto: 1. Zapnite počítač. 2. Pomocou programu Windows Prieskumník alebo položky Počítač zobrazte štruktúru adresárov jednotky pevného disku. 3. Otvorte adresár C:\SWTOOLS. Kapitola 5. Prehľad obnovy 71