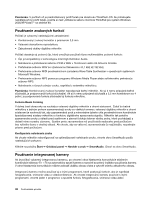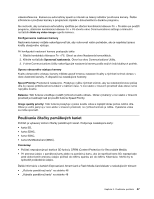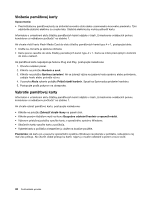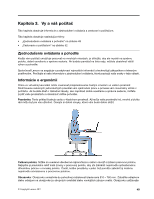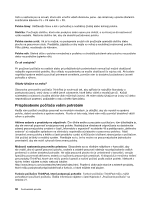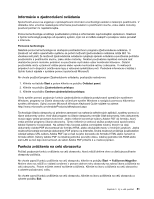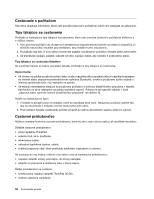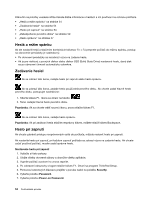Lenovo ThinkPad X1 (Slovakian) User Guide - Page 69
Informácie o zjednodušení ovládania, Funkcia zväčšenia na celú obrazovku
 |
View all Lenovo ThinkPad X1 manuals
Add to My Manuals
Save this manual to your list of manuals |
Page 69 highlights
Informácie o zjednodušení ovládania Spoločnosť Lenovo sa angažuje v sprístupňovaní informácií a technológií osobám s telesným postihnutím. V dôsledku toho umožnia nasledujúce informácie používateľom s postihnutím sluchu, zraku alebo motoriky používať počítač čo najefektívnejšie. Pomocné technológie umožňujú používateľom prístup k informáciám najvhodnejším spôsobom. Niektoré z týchto technológií poskytuje už operačný systém, kým iné si môžete zakúpiť u predajcov alebo prevziať z Internetu. Pomocné technológie Niektoré pomocné technológie sú dostupné prostredníctvom programu Zjednodušenie ovládania. V závislosti od vášho operačného systému sa počet možností zjednodušenia ovládania môže líšiť. Vo všeobecnosti platí, že možnosti zjednodušenia ovládania vylepšujú spôsob ovládania a používania počítača používateľmi s postihnutím sluchu, zraku alebo motoriky. Niektorí používatelia napríklad nemusia mať dostatočne jemnú motoriku potrebnú na používanie myši alebo výber kombinácií klávesov. Ostatní používatelia môžu vyžadovať väčšie písma alebo vysoko kontrastné režimy zobrazenia. V niektorých prípadoch sú k dispozícii zväčšovacie lupy a vstavané syntetizátory reči. Podrobné informácie o každej z týchto funkcií nájdete v systéme pomoci spoločnosti Microsoft. Ak chcete používať program Zjednodušenie ovládania, postupujte nasledovne: 1. Kliknite na tlačidlo Štart a potom kliknite na položku Ovládací panel. 2. Kliknite na položku Zjednodušenie prístupu. 3. Kliknite na položku Centrum zjednodušenia prístupu. Tento systém pomoci podporuje funkcie zjednodušenia ovládania poskytované operačným systémom Windows, programy na čítanie obrazovky určené pre systém Windows a navigáciu pomocou klávesnice systému Windows. Úplný zoznam Microsoft Windows Keyboard Guide nájdete na adrese: http://www.microsoft.com/enable/Products/altkeyboard.aspx Technológie čítania obrazovky sú primárne zamerané na rozhrania softvérových aplikácií, systémy pomoci a rôzne dokumenty online. Keď však program na čítanie obrazovky nemôže čítať dokumenty, tieto dokumenty musia najprv prejsť procesom konverzie. Jedno riešenie konvertuje súbory Adobe PDF do formátu, ktorý vedia prečítať programy čítania obrazovky. Týmto riešením je webová služba poskytovaná spoločnosťou Adobe Systems Incorporated. Na adrese http://access.adobe.comnájdete nástroj, ktorým sa dajú dokumenty Adobe PDF skonvertovať do formátu HTML alebo obyčajného textu v mnohých jazykoch. Jedna možnosť konverzie konvertuje dokumenty PDF priamo na Internete. Druhá možnosť umožňuje používateľom odoslať adresu URL súboru Adobe PDF cez e-mail na jeho konverziu do formátu HTML alebo na text vo formáte ASCII. Súbory Adobe PDF na lokálnej jednotke pevného disku, lokálnej jednotke CD-ROM alebo sieti LAN sa tiež dajú skonvertovať, ak súbor Adobe PDF priložíte k e-mailovej správe. Funkcia zväčšenia na celú obrazovku Počítač podporuje funkciu zväčšenia na celú obrazovku, ktorá zväčší aktívne okno a uľahčuje používanie obrazovky počítača. Ak chcete zapnúť funkciu zväčšenia na celú obrazovku, kliknite na položky Štart ➙ FullScreen Magnifier. Aktívne okno sa zväčší a v oblasti oznámení v pravom dolnom rohu obrazovky sa zobrazí ikona zväčšenia na celú obrazovku. Potom môžete zmeniť rozlíšenie zväčšenia. Kliknite na ikonu zväčšenia na celú obrazovku a vyberte požadovanú voľbu. Ak chcete vypnúť funkciu zväčšenia na celú obrazovku, kliknite na ikonu zväčšenia na celú obrazovku a vyberte položku Exit. Kapitola 3. Vy a váš počítač 51