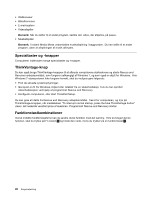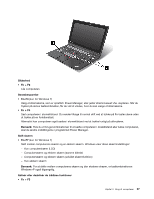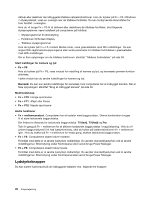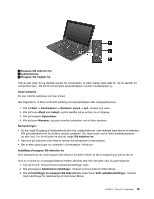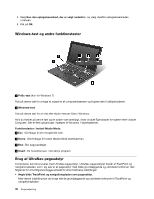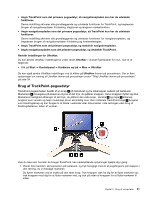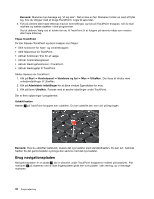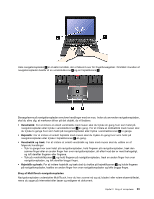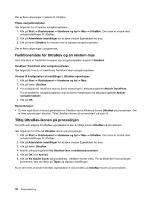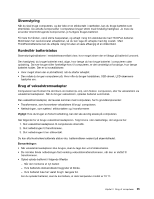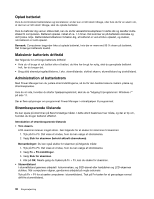Lenovo ThinkPad X1 (Danish) User Guide - Page 47
Brug af TrackPoint-pegeudstyr
 |
View all Lenovo ThinkPad X1 manuals
Add to My Manuals
Save this manual to your list of manuals |
Page 47 highlights
• Angiv TrackPoint som det primære pegeudstyr, så navigationspladen kun har de udvidede funktioner. Denne indstilling aktiverer alle grundlæggende og udvidede funktioner for TrackPoint, og begrænser brugen af navigationspladen til bladring, slagzoner og langsom markørfunktion. • Angiv navigationspladen som det primære pegeudstyr, så TrackPoint kun har de udvidede funktioner. Denne indstilling aktiverer alle grundlæggende og udvidede funktioner for navigationspladen, og begrænser brugen af navigationspladen til bladring og forstørrelsesglas. • Angiv TrackPoint som det primære pegeudstyr, og deaktivér navigationspladen. • Angiv navigationspladen som det primære pegeudstyr, og deaktivér TrackPoint. Revidér indstillinger for UltraNav. Du kan ændre UltraNav-indstillingerne under fanen UltraNav i vinduet Egenskaber for mus. Gør et af følgende: • Klik på Start ➙ Kontrolpanel ➙ Hardware og lyd ➙ Mus ➙ UltraNav. Du kan også ændre UltraNav-indstillinger ved at klikke på UltraNav-ikonen på proceslinjen. Der er flere oplysninger om visning af UltraNav-ikonen på proceslinjen under "Tilføj UltraNav-ikonen på proceslinjen" på side 34. Brug af TrackPoint-pegeudstyr TrackPoint-pegeenheden består af en knap 1 på tastaturet og tre klikknapper nederst på tastaturet. Markørens 5 bevægelse på skærmen styres af det tryk, du påfører knappen. Selve knappen flytter sig ikke. Markørens hastighed afhænger af det tryk, du påfører den røde knap. Venstre 4 og højre 2 klikknap fungerer som venstre og højre museknap på en almindelig mus. Den midterste TrackPoint-knap 3 fungerer som bladringsknap og kan bruges til at blade i websider eller dokumenter i alle retninger uden brug af bladringsfelterne i siden af vinduet. Hvis du ikke ved, hvordan du bruger TrackPoint, kan nedenstående oplysninger hjælpe dig i gang: 1. Placér dine hænder i skriveposition på tastaturet, og tryk forsigtigt med én af pegefingrene på knappen i den retning, du vil bevæge markøren. Du flytter markøren ved at trykke på den røde knap: Tryk knappen væk fra dig for at flytte markøren op, tryk knappen mod dig for at flytte markøren ned, og tryk på siden af knappen for at flytte markøren til siden. Kapitel 2. Brug af computeren 31