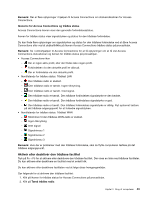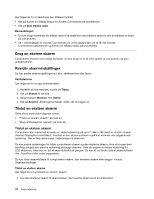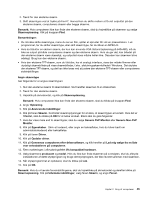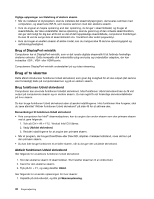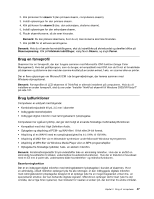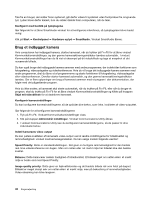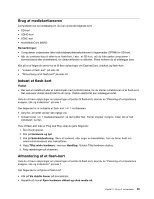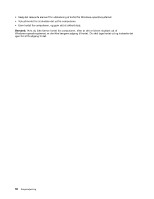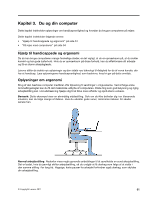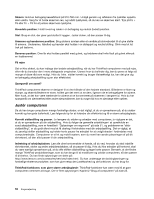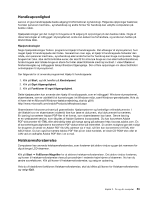Lenovo ThinkPad X1 (Danish) User Guide - Page 64
Brug et indbygget kamera
 |
View all Lenovo ThinkPad X1 manuals
Add to My Manuals
Save this manual to your list of manuals |
Page 64 highlights
Tale fra en bruger, der sidder foran systemet, går derfor videre til systemet uden forstyrrelser fra omgivende lyd. Lyden bliver derfor klarest, hvis du sidder direkte foran computeren, når du taler. Konfigurér med henblik på lydoptagelse Gør følgende for at åbne SmartAudio-vinduet for at konfigurere mikrofonen, så lydoptagelsen bliver bedst mulig: Klik på Start ➙ Kontrolpanel ➙ Hardware og lyd ➙ SmartAudio. Vinduet SmartAudio åbnes. Brug et indbygget kamera Hvis computeren har indbygget kamera, startes kameraet, når du trykker på Fn+F6 for at åbne vinduet Kommunikationsindstillinger, og den grønne kameraaktiveringsindikator tændes automatisk. I vinduet Kommunikationsindstillinger kan du få vist et eksempel på dit videobillede og tage et snapshot af det nuværende billede. Du kan også bruge det indbyggede kamera sammen med andre programmer, der indeholder funktioner som fotografering, videooptagelse og videokonferencer. Hvis du vil bruge det indbyggede kamera sammen med andre programmer, skal du åbne et af programmerne og starte funktionen til fotografering, videooptagelse eller videokonferencer. Derefter starter kameraet automatisk, og den grønne kameraaktiveringsindikator tændes. Der er flere oplysninger om brug af kameraet sammen med et program i den dokumentation, der fulgte med det pågældende program. Hvis du ikke ønsker, at kameraet skal starte automatisk, når du trykker på Fn+F6, eller når du bruger et program, skal du trykke på Fn+F6 for at åbne vinduet Kommunikationsindstillinger og klikke på knappen Skjul mit videobillede for at deaktivere kameraet. Konfigurér kameraindstillinger Du kan konfigurere kameraindstillingerne, så de opfylder dine behov, som f.eks. kvaliteten af video-outputtet. Gør følgende for at konfigurere kameraindstillingerne: 1. Tryk på Fn+F6. Vinduet Kommunikationsindstillinger vises. 2. Klik på knappen Administrér indstillinger. Vinduet Communications Utility åbnes. 3. I vinduet Communications Utility kan du konfigurere kameraindstillingerne, så de passer til dine individuelle behov. Indstil kameraets video-output Du kan justere kvaliteten af kameraets video-output ved at ændre indstillingerne for billedkvalitet og rammehastighed i vinduet med kameraegenskaber. Du kan vælge mellem følgende værdier: Speed Priority: Dette er standardindstillingen. Det giver en hurtigere rammehastighed for den bedste real-time-videokonference om dagen. Men om natten eller i et mørkt miljø har billedet ikke den bedste kvalitet. Balance: Dette balancerer mellem hastighed of billedkvalitet. Et billede taget om natten eller i et mørkt miljø er bedre end med Speed Priority. Image quality priority: Dette giver en højkvalitetsvideo og det bedste billede når som helst på døgnet. Billedet er meget skarpt selv om natten eller i et mørkt miljø, men på bekostning af rammehastigheden. Video-streaming kan blive langsom. 48 Brugervejledning