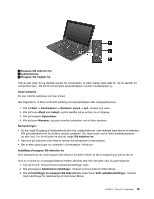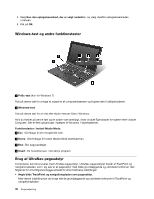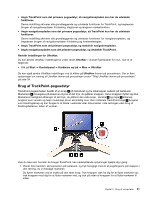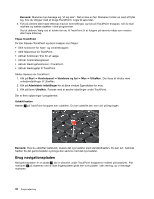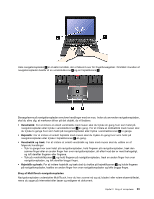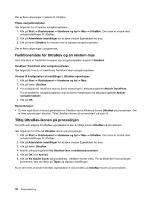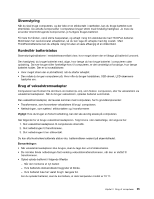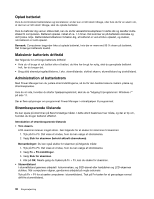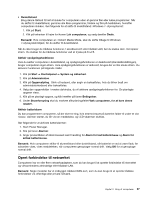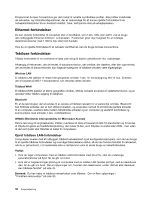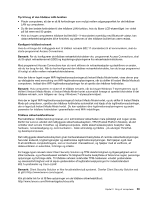Lenovo ThinkPad X1 (Danish) User Guide - Page 50
Funktionsmåde for UltraNav og en ekstern mus, Tilføj UltraNav-ikonen på proceslinjen
 |
View all Lenovo ThinkPad X1 manuals
Add to My Manuals
Save this manual to your list of manuals |
Page 50 highlights
Der er flere oplysninger i hjælpen til UltraNav. Tilpas navigationspladen Gør følgende for at tilpasse navigationspladen: 1. Klik på Start ➙ Kontrolpanel ➙ Hardware og lyd ➙ Mus ➙ UltraNav. Der vises et vindue med enhedsindstillinger til UltraNav. 2. Klik på Administrér indstillinger for at åbne vinduet Egenskaber for mus. 3. Klik på fanen UltraNav for fortsæt med at tilpasse navigationspladen. Der er flere oplysninger i programmet. Funktionsmåde for UltraNav og en ekstern mus Som standard er TrackPoint-knappen og navigationspladen angivet til Enabled. Deaktivér TrackPoint eller navigationspladen Gør følgende, hvis du vil deaktivere TrackPoint eller navigationspladen: Vinduet til konfiguration af indstillinger i UltraNav-egenskaber: 1. Klik på Start ➙ Kontrolpanel ➙ Hardware og lyd ➙ Mus. 2. Klik på fanen UltraNav. 3. For at deaktivere TrackPoint skal du fjerne markeringen i afkrydsningsfeltet Aktivér TrackPoint. For at deaktivere navigationspladen skal du fjerne markeringen fra afkrydsningsfeltet Aktivér navigationsplade. 4. Klik på OK. Bemærkninger: • Du kan også åbne vinduet Egenskaber for UltraNav ved at klikke på ikonen UltraNav på proceslinjen. Der er flere oplysninger i afsnittet "Tilføj UltraNav-ikonen på proceslinjen" på side 34.. Tilføj UltraNav-ikonen på proceslinjen For at få nem adgang til UltraNav-egenskaberne kan du tilføje ikonen UltraNav på proceslinjen. Gør følgende for at få vist UltraNav-ikonen på proceslinjen: 1. Klik på Start ➙ Kontrolpanel ➙ Hardware og lyd ➙ Mus ➙ UltraNav. Der vises et vindue med enhedsindstillinger til UltraNav. 2. Klik på Administrér indstillinger for at åbne vinduet Egenskaber for mus. 3. Klik på fanen UltraNav. 4. Markér afkrydsningsfeltet Vis UltraNav-ikon i meddelelsesområdet. 5. Klik på OK eller Anvend. 6. Klik på Vis skjulte ikoner på proceslinjen. UltraNav-ikonen vises. For at tilføje den til proceslinjen permanent, skal du klikke på Tilpas og tilpasse indstillingen. Nu er det nemt at ændre UltraNav-egenskaberne ved at klikke på UltraNav-ikonen på proceslinjen. 34 Brugervejledning