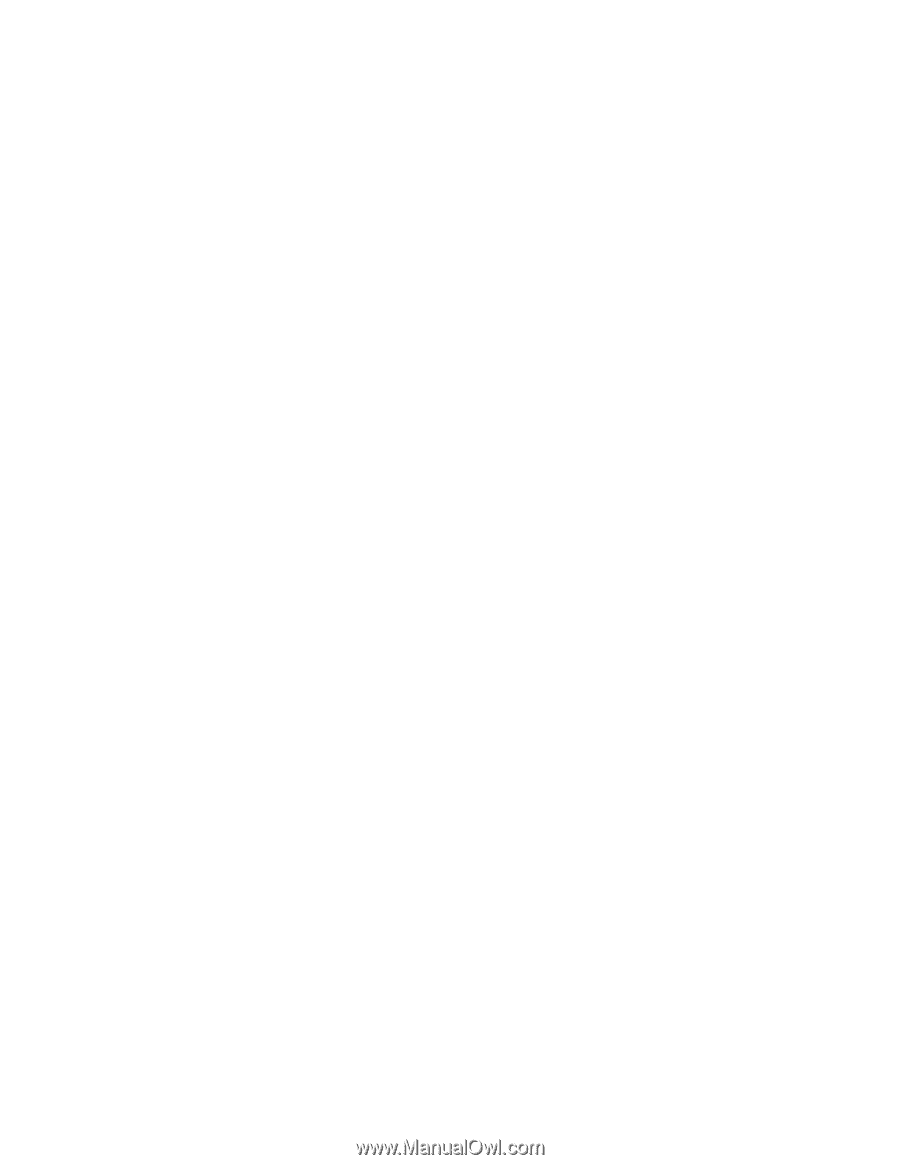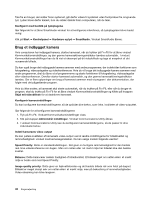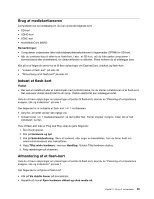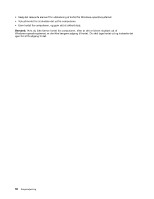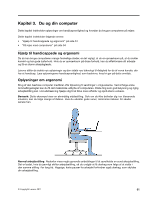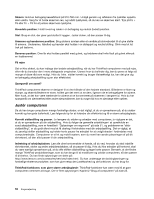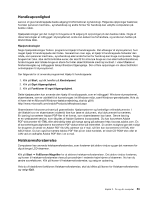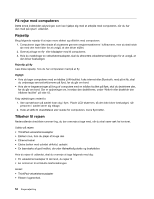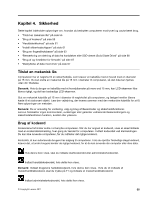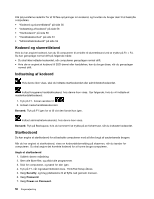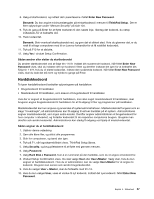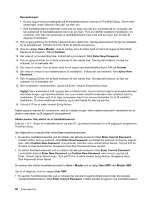Lenovo ThinkPad X1 (Danish) User Guide - Page 69
Handicapvenlighed, Helskærmsforstørrelse, World Wide Web.
 |
View all Lenovo ThinkPad X1 manuals
Add to My Manuals
Save this manual to your list of manuals |
Page 69 highlights
Handicapvenlighed Lenovo vil give handicappede bedre adgang til informationer og teknologi. Følgende oplysninger beskriver, hvordan personer med høre-, synshandicap og andre former for handicap kan udnytte computeren på bedste måde. Hjælpeteknologier gør det muligt for brugerne at få adgang til oplysninger på den bedste måde. Nogle af disse teknologier er indbygget i styresystemet, andre kan købes hos forhandlere, og andre kan hentes på World Wide Web. Hjælpeteknologier Nogle hjælpeteknologier findes i programmet Hjælp til handicappede. Det afhænger af styresystemet, hvor meget hjælp til handicappede der findes. Generelt kan man sige, at hjælp til handicappede forbedrer den måde, som personer med høre-, synshandicap eller andre former for handicap kan bruge computeren. Nogle brugere har f.eks. ikke de finmotoriske evner, der skal til for at kunne bruge en mus eller tastkombinationer. Andre brugere skal måske bruge en større font eller skærmtilstande med høj kontrast. I visse tilfælde er forstørrelsesglas og indbyggede talesynthesizere tilgængelige. Der er flere oplysninger om disse faciliteter i onlinehjælpen til styresystemet. Gør følgende for at anvende programmet Hjælp til handicappede: 1. Klik på Start, og klik herefter på Kontrolpanel. 2. Klik på Øget tilgængelighed. 3. Klik på Funktioner til øget tilgængelighed. Dette hjælpesystem kan anvende den hjælp til handicappede, som er indbygget i Windows-styresystemet, skærmlæsere, som er udviklet til at kunne bruges i et Windows-miljø, samt Windows-genvejstaster. Hvis du vil have vist en Microsoft Windows-tastaturvejledning, skal du gå til: http://www.microsoft.com/enable/Products/altkeyboard.aspx Skærmlæsere fokuserer primært på grænseflader, hjælpesystemer og forskellige onlinedokumenter. I de tilfælde hvor en skærmlæser imidlertid ikke kan læse et dokument, skal dokumentet konverteres. En løsning konverterer Adobe PDF-filer til et format, som skærmlæseren kan læse. Denne løsning er en webbaseret service, som tilbydes af Adobe Systems Incorporated. Du kan konvertere Adobe PDF-dokumenter til HTML eller almindelig tekst på mange sprog på adressen http://access.adobe.com. En af konverteringsmulighederne konverterer PDF-dokumenter på internettet. En anden mulighed gør det muligt for brugeren at sende en Adobe PDF-fils URL-adresse via e-mail, så filen kan konverteres til HTML eller ASCII-tekst. Du kan også konvertere Adobe PDF-filer på en lokal harddisk, et lokalt CD-ROM-drev eller et LAN ved at vedhæfte Adobe PDF-filen i en e-mail. Helskærmsforstørrelse Computeren kan anvende helskærmsforstørrelse, som forstørrer det aktive vindue og gør det nemmere for dig at bruge LCD-skærmen. Klik på Start ➙ FullScreen Magnifier for at aktivere helskærmsforstørrelsen. Det aktive vindue forstørres, og ikonen til helskærmsforstørrelse vises på proceslinjen i nederste højre hjørne af skærmen. Nu kan du ændre zoomfaktoren. Klik på ikonen til helskærmsforstørrelse, og vælg en opløsning. Hvis du vil deaktivere funktionen Helskærmsforstørrelse, skal du klikke på ikonen for Helskærmsforstørrelse og vælge Exit. Kapitel 3. Du og din computer 53