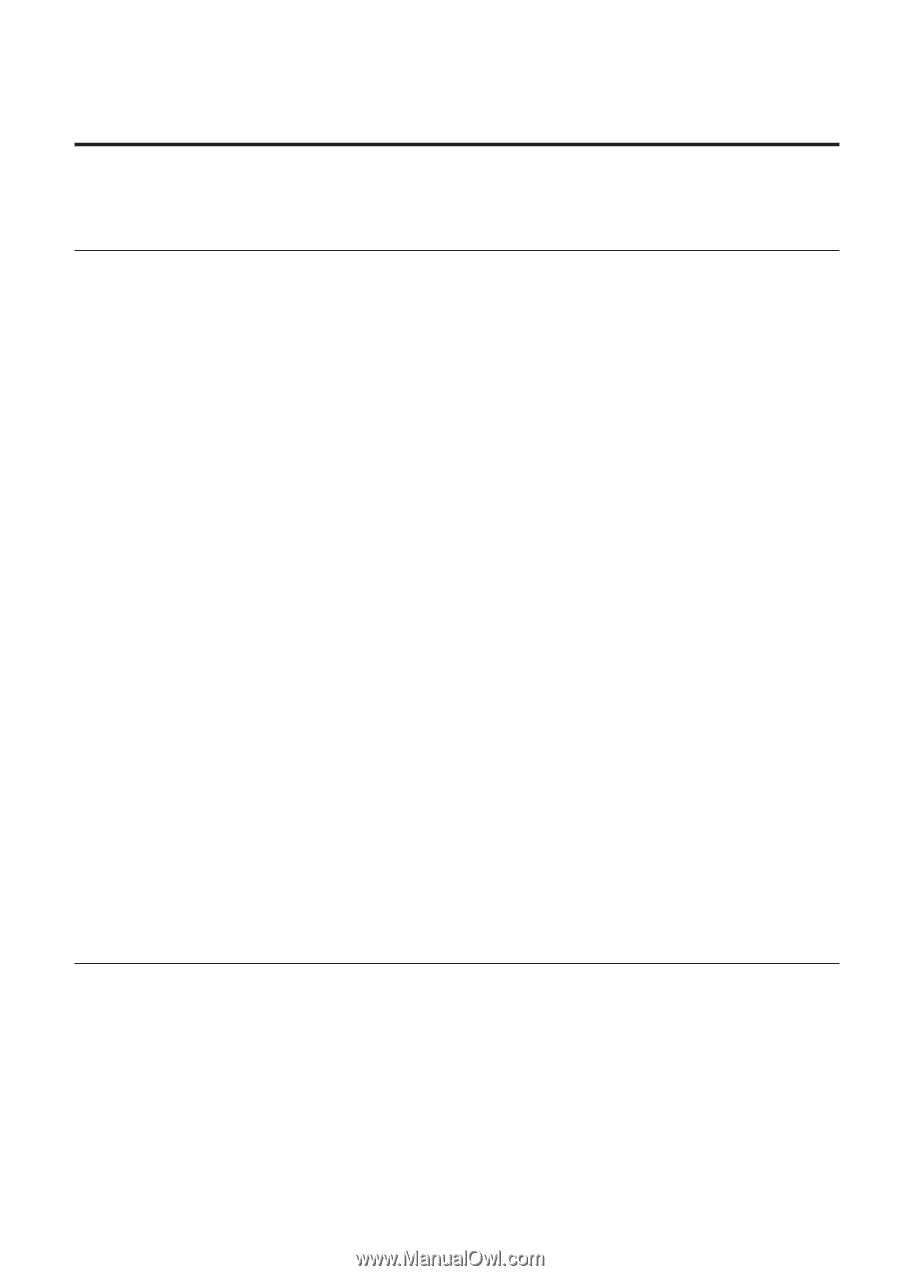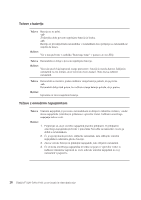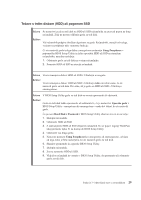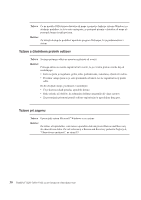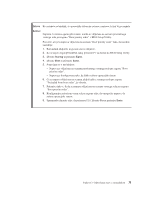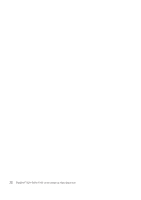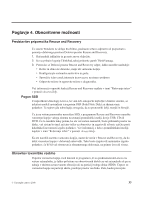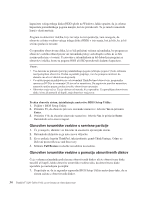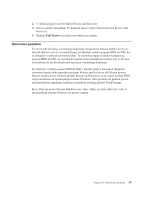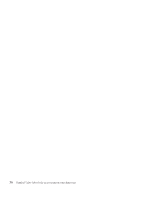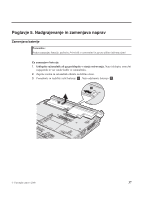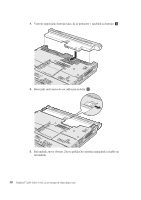Lenovo ThinkPad X200 (Slovenian) Service and Troubleshooting Guide - Page 41
Poglavje, Obnovitvene, možnosti
 |
View all Lenovo ThinkPad X200 manuals
Add to My Manuals
Save this manual to your list of manuals |
Page 41 highlights
Poglavje 4. Obnovitvene možnosti Predstavitev pripomočka Rescue and Recovery Če sistem Windows ne deluje brezhibno, poskusite težavo odpraviti ali prepoznati s pomočjo delovnega prostora Delovni prostor Rescue and Recovery. 1. Računalnik izključite in ga nato znova vključite. 2. Ko se prikaže logotip ThinkPad, takoj pritisnite gumb ThinkVantage. 3. Potem ko se Delovni prostor Rescue and Recovery odpre, lahko naredite naslednje: v Rešite in obnovite datoteke, mape ali varnostne kopije. v Konfigurirajte sistemske nastavitve in gesla. v Sporočite težave prek interneta in povezave na stran s podporo. v Odpravite težave in ugotovite težave z diagnostiko. Več informacij o uporabi funkcij Rescue and Recovery najdete v temi "Reševanje težav" v pomoči Access Help. Pogon SSD Z napredkom tehnologij Lenovo, ki vam želi omogočiti najboljše tehnične sisteme, so nekateri modeli opremljeni s pogonom SSD (Solid State Disk) za shranjevanje podatkov. Ta najnovejša tehnologija omogoča, da so prenosniki lažji, manjši in hitrejši. Če je na vašem prenosniku nameščen SSD, s programom Rescue and Recovery naredite varnostno kopijo vašega sistema na zunanji pomnilniški medij, kot je USB, CD ali DVD. Če to naredite takoj potem, ko ste vaš sistem namestili, boste prihranili prostor na disku, vaš sistem bo imel začetno točko za obnovitev in zagotovili si boste zaščito proti kakršnikoli nevarnosti izgube podatkov. Več informacij o delu s pomnilniškimi mediji najdete v temi "Reševanje težav" v pomoči Access Help. Ko ste naredili začetno varnostno kopijo, nastavite urnik v Rescue and Recovery, da bo delal varnostne kopije v določenih intervalih. Tako boste zagotovili minimalno izgubo podatkov, če bi bil vaš sistem tarča zlonamernega delovanja, na primer črva ali virusa. Obnovitev tovarniške vsebine Popolna varnostna kopija vseh datotek in programov, ki so prednameščeniLenovo na vašem računalniku, je lahko priložena na obnovitvenih diskih za vaš računalnik ali pa se nahaja v skritem zavarovanem območju ali na particiji trdega diska (HDD). Čeprav so varnostne kopije na particiji skrite, porabijo prostor na disku. Zato, kadar preverjate © Copyright Lenovo 2008 33