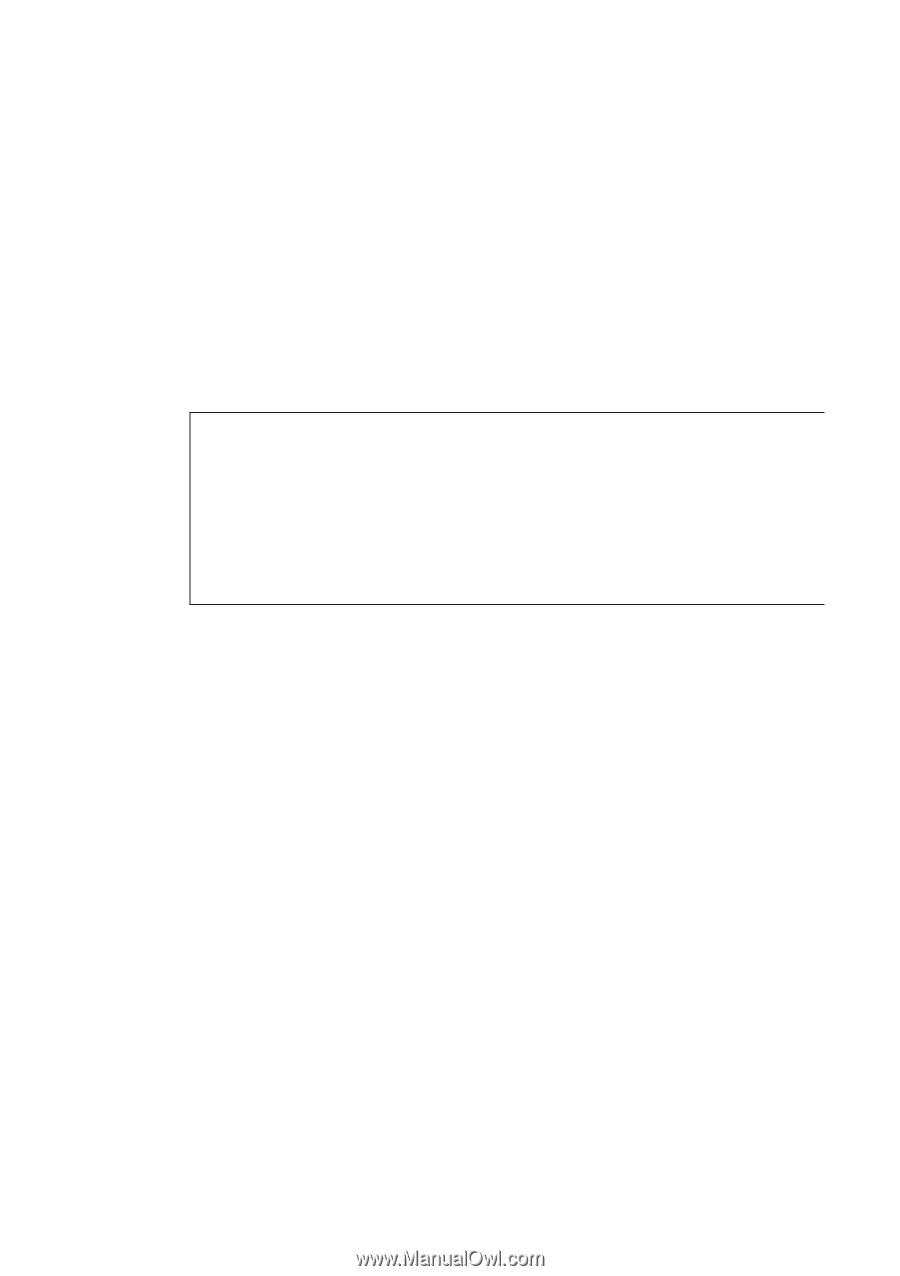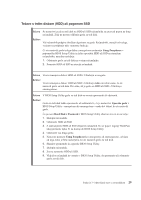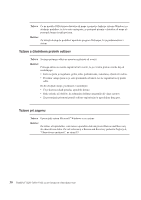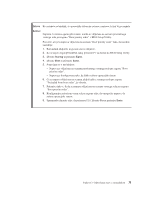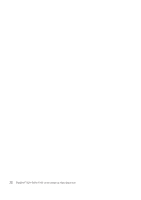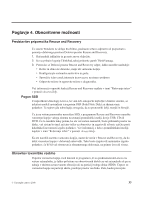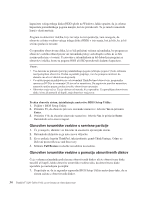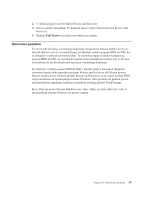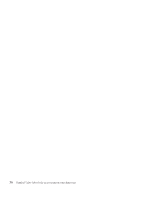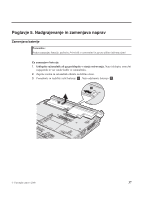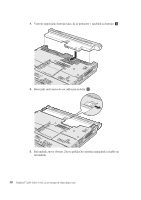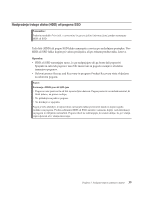Lenovo ThinkPad X200 (Slovenian) Service and Troubleshooting Guide - Page 42
Obnovitev, tovarniške, vsebine, servisne, particije, pomočjo, obnovitvenih, diskov
 |
View all Lenovo ThinkPad X200 manuals
Add to My Manuals
Save this manual to your list of manuals |
Page 42 highlights
kapaciteto vašega trdega diska (HDD) glede na Windows, lahko opazite, da je celotna kapaciteta pomnilniškega pogona manjša, kot ste pričakovali. To je zaradi varnostnih kopij v skriti particiji. Program za obnovitev izdelka, ki je na voljo na tem področju, vam omogoča, da obnovite celotno vsebino vašega trdega diska (HDD) v isto stanje, kot je bilo, ko je bil izvirno poslan iz tovarne. Če uporabite obnovitvene diske, ki so bili priloženi vašemu računalniku, bo program za obnovitev izdelka obnovljen na vaš računalnik poleg vseh drugih vsebin, ki so bile izvirno priložene v tovarni. Če prvotno z računalnikom ni bil dobavljen program za obnovitev izdelka, boste na pogonu HDD ali SSD potrebovali dodatno kapaciteto. Pozor: v Vse datoteke na primarni particiji pomnilniškega pogona (običajno pogon C) bodo izbrisane med postopkom obnovitve. Preden se podatki prepišejo, vam bo ponujena možnost, da shranite eno ali več datotek na drug medij. v Če optični pogon ni priključen na vaš računalnik ThinkPad med obnovitvijo, programska oprema za DVD-je in snemanje CD-jev ne bo nameščena. Da zagotovite pravilno namestitev, namestite optični pogon, preden izvedete obnovitveno operacijo. v Obnovitev traja več ur. Čas je odvisen od metode, ki jo uporabite. Če uporabljate obnovitvene diske, ki ste jih ustvarili ali kupili, traja obnovitev vsaj pet ur. Preden obnovite sistem, inicializirajte nastavitve BIOS Setup Utility: 1. Pojdite v BIOS Setup Utility. 2. Pritisnite F9, da obnovite privzete sistemske nastavitve. Izberite Yes in pritisnite Enter. 3. Pritisnite F10, da shranite sistemske nastavitve. Izberite Yes in pritisnite Enter. Računalnik se bo znova zagnal. Obnovitev tovarniške vsebine s servisne particije 1. Če je mogoče, shranite vse datoteke in zaustavite operacijski sistem. 2. Računalnik izključite in ga nato znova vključite. 3. Ko se prikaže logotip ThinkPad, takoj pritisnite gumb ThinkVantage. Odpre se Delovni prostor Rescue and Recovery. 4. Kliknite Full Restore in sledite navodilom na zaslonu. Obnovitev tovarniške vsebine s pomočjo obnovitvenih diskov Če je vašemu računalniku priložen niz obnovitvenih diskov ali ste obnovitvene diske naredili ali kupili, lahko obnovite tovarniško vsebino tako, da obnovitvene diske uporabite po naslednjem postopku: 1. Prepričajte se, da je zagonsko zaporedje BIOS Setup Utility nastavljeno tako, da se sistem zažene z obnovitvenih diskov. 34 ThinkPad® X200 Tablet Vodič za servisiranje in odpravljanje težav